クラウドアウトライナー「Workflowy」 を使ってみよう!
この記事を読むのに必要な時間は約 8 分 2 秒です。
どうも、今日は一日妙に眠かった怜香@Ray_mnzkです。そいや今日はまた定例会議だったのでした……相変わらず私の関わらない分野の話ばかりですが、今日は急ぎ用意してほしいと言われた資料作りを会議中にやらせてもらえたのでまだマシでした。こういう時は何かしら手を動かすのが一番です、退屈をごまかせますw
さて、今日は「Workflowy」というクラウドアウトライナーのお話をします。
これはご存知の方多いかと思います。愛用してる方も多数いらっしゃるのではないでしょうか。私も結構前から導入だけはしていたのですが、実は今の今までほとんど使わずに放置していたんですよね……。どうも理解の難しい仕様があって。
ですが、今日何とはなしにWorkflowyのこと調べていたら、「こうすればよかったのか!」という発見があり。「これなら使える!」と思えたので、使い始めてみることにしました!いい機会なのでご紹介しますね。
目次
Workflowyって何ぞや?
「Workflowy」とは、クラウドアウトライナーと呼ばれる類のツールです。アウトライナーというのは、箇条書きした項目を階層化したり、順序を入れ替えたりできるエディタ。
……と言ってもイメージしづらいと思うので、画像でお見せしましょう。こんな感じのものが作れます!
ネタがZektbach考察なのは気にしないでくださいww先日記事を書いた後、Zektbach叙事詩について調べていたら居ても立っても居られなくなって考察始めちゃったのですww
何はともあれ、Workflowyではこのような形のものを作ることができます。まずは頭にあることを片っ端から書き出して、あとから並び替えたり階層化したりして整理できる。アイデア練るにはうってつけのツールですね。
具体的な使い方については、以下の記事が分かりやすいのでご覧になってみて下さいませ。
これを使えば頭スッキリ?オンラインアウトラインエディタ『WorkFlowy』の使い方 | nanapi [ナナピ] |
ちなみに、これからWorkflowyを使ってみようという方は、こちらから登録頂くと無料で使える分量が増えます!私も無料で使える分が増えて助かりますので、よろしければ是非!
アウトライナーが一つしか使えない!?
さて、実際にまっさらなWorkflowyに項目を書き込み、並べ替えや階層化を行って一通りリストを仕上げたとします。
そして新しく別のテーマでリストを作ろうとしたとき、あることに気づくと思います。
今の画面をまっさらに戻して、新規作成する方法がないのです。
普通、新しく一から作ろうと思ったら、今の画面を一旦まっさらにして、新規作成しようと思いますよね。そしてほとんどのツールでは、それを可能にするための方法があります。
しかし、Workflowyにはそれがありません。使えるアウトライナーは、ひとつだけなのです。
一応、今書いたものをすべて削除して、まっさらな状態に戻すことはできます。ただそれだとそれまでに書いていたリストは残らないので(リアルタイムで自動保存されるため、削除するとすぐ保存される→前のものが残らない)、コピペして何か別のメモツールなどに退避させておく必要があります。
……正直、邪魔くさいですよね。
とはいえ、今まで作ったリストのすぐ下に全く新しい内容を付け加えたら、今まで作った内容と混同してしまう恐れもあるし、何よりごっちゃになっていて気持ち悪い!
では、どうすればいいのでしょう?
タイトルを最初の項目にして、その下にすべての項目をぶら下げる!
実は、ひとつのアウトライナーで複数のリストを扱うためのいい方法があります。
項目を書き出す時、一番上にタイトルを記した項目を作って、その下の階層にすべての項目をぶら下げるのです!
具体的にはこういう感じです。
Workflowyでは、ある項目の下の階層にも項目がある場合、下の階層の項目を折り畳んで非表示にすることができます。方法は、項目の右側に表示されている「-」をタップするだけ。
つまり、上の画像で「Zektbach考察」の下に続いている項目をすべて折り畳むと……
ほら、こんな風にすっきり片付きます!
もう一度開く時は、項目の右側にある「+」をタップするだけ。折り畳む前の状態に復元されますよ。
こうすると、最初の画面にはリストのタイトルだけがずらっと並ぶことになります。必要な時に、必要なリストだけを開けます。まるでファイルを開くような感じですね!
特定のリストだけを抜き出して表示させられる!
とはいえ、先ほどの方法では、リストを開いた時に別のリストのタイトルも目に入ってきて嫌だ……となってしまう人もおられるかと思います。
……大丈夫。必要なリストだけを抜き出し表示させる機能があります!
では先ほどの「最初の画面」で、必要なリストのタイトル左にある「●」をタップします。
すると、以下のようにそのリストが抜き出されて開きます!「●」をタップした項目は、ページ冒頭にタイトルよろしくでかでかと表示されます。
これで無事に必要なリストだけを抜き出して表示させることができました!
タイトルを項目にして、その中身をタイトル下の階層にすべてまとめておくと、こうやってそのリストを独立させて表示することができるようになります。
つまり、ひとつのアウトライナーで、複数のリストを管理することができるようになるのです!
あらゆるリストを、ひとつのアウトライナーにまとめられる!
以上のような方法を用いると、ありとあらゆるリストをWorkflowyの「ひとつのアウトライナー」に集約することができます。
情報が一か所にまとまっているので、何かリストが必要になった時は、このWorkflowyを探せば見つかることになります。検索機能もついているから見つけやすいですよ!
Evernoteもそうなのですが、情報を一か所に集めておくと、「いざとなったらここを探せばある!」という安心感を得られます。「どこにあるのか皆目見当がつかない」状態にはならなくなります。これだけでも大分気の持ちようが違ってくるものです。クラウド型なので、どの端末を使っていても見つけることが出来るのも大きいですね。
Evernoteとの違いは、「リストを扱うことに特化している」点でしょうか。アウトライナーですから、扱うものは基本的に「箇条書きできるような項目」です。単純にリストとして使うこともできます。しかし、並び替えや階層化が出来ることを活かして、アイデアを練る場として使うのが効果的かなと思います。「これはさっきのアレの下にくっつけて……」なんてことが、簡単にできるわけですからね!
なお、今回はiPhoneアプリ版Workflowyを用いて説明しましたが、Windowsでも使える「Web版」でも操作は同じですよ!
今日のあとがき
実は私が今までWorkflowyを使わなかった理由は、まさしくこの「アウトライナーが一つしかない」ことにあったんです。「これじゃ一つのネタしか管理できないじゃん!」って。
ですが、ようやくわかりました。タイトル項目作ってその下にぶら下げればよかったんですね……ってこれ、Todoistのサブタスクも同じようなものじゃないか!
……と、こうやって書いてみてさらに発見があったりして。「ちょっと触ってみたけどよく分からないからやめる」ってのが、いかに勿体ないことかって感じです。何事もまずは調べて、理解してみようというところから始めなきゃですね!
ちなみにWorkflowy絡みでいくつかネタを考えているので、また追々記事に出来たらなと思っております。それでは!
関連記事
-

-
個人的タスク管理三種の神器を紹介してみる(1)クラウドアウトライナー編
現在、私はタスク管理に3つのツールを併用している。それらを用いてどうタスク管理を行っているかを、これから全3回にわたって解説していくことにする。今回はその第1回、クラウドアウトライナーを活用したタスク管理についてお話しする。
-

-
「Workflowy」と「するぷろX」で記事を書こう!ブックマークレットによるシームレスな連携で記事執筆が捗る!
Workflowyで記事の構成を決めて、するぷろXで書く。モブログのひとつの形であるが、ふたつのアプリ間を行き来することなく、スムーズに連携することができれば、もっとモブログは捗るのではないだろうか?そんな思いを叶えるブックマークレットに出会うことができたので、ご紹介しつつ語ってみる。
-

-
「ひとりSlack」で作る思考ログのタイムライン。どんな思考も全て残そう!
ビジネス向けチャットツール「Slack」。チャットツールでありながら他サービスとの連携も豊富なSlackをあえて一人だけで使う、いわゆる「ひとりSlack」について、実際どのように活用しているか等を紹介していく。
-

-
Workflowyからたすくまにタスク転記できるブックマークレットに新作が登場!さらに転記がやりやすくなったよ!
クラウドアウトライナーであるWorkflowyでタスク管理をする場合、一日のタスクをうまく実行させていくために、たすくまを併用することも多い。その際、Workflowyからたすくまにタスクを転記する必要があるが、その作業を簡単にしてくれるブックマークレットに新作が登場したので、早速ご紹介する。
-

-
Workflowyで記事構成を決めてから書くようにしたらさらに文章量が増えた話
私の書くブログ記事は、とにかく長い。だから少しでも短くして読みやすいものにしたい。……そんな願望から取り組んでみた、Workflowyで練った記事構成をするぷろXに反映させて書くという記事執筆方法。しかし、思わぬ結果が生まれることに。そこから考えた、ブログ記事の長さにまつわるお話。
-

-
デザインセンスに自信がなくても大丈夫!「Canva」で簡単にお洒落な名刺etc.を作ろう!
テンプレートを選んで編集していくだけで、誰でも簡単に綺麗なデザインを作ることができるツール「Canva」。今回は実際にデザインを作ってみながら使い方を解説していくことにする。(※この記事はCanvaご担当者さまより依頼をいただいて執筆したものです)
-

-
Scrapboxで我流バレットジャーナル・カスタマイズ編。Scrapboxを活用していくために施したカスタマイズを紹介!
Scrapboxで我流バレットジャーナル連載、第2弾。今回はScrapboxでバレットジャーナルを行っていくにあたり、どのようなカスタマイズを施していったのかを紹介する。
-

-
タスク細分化が簡単になる!Workflowyで作ったタスクリストをTodoistのプロジェクトテンプレートにできるブックマークレットが来たよ!
Todoistでのタスクの階層化作業は、インデントが若干やりづらかったりと、面倒に思えてしまうことがある。しかし、Workflowyなら簡単だ。ならばWorkflowyでタスクリストを作り、Todoistに渡したらいいではないか……そんな願望を叶えるブックマークレットが登場したので、早速ご紹介する。
-
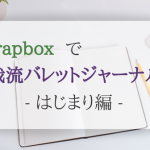
-
Scrapboxで我流バレットジャーナル・はじまり編。そもそも何故Scrapboxでバレットジャーナルをやろうと思ったのか?
Scrapboxでバレットジャーナルをやっていこうという連載企画、第1回。今回は本来はアナログノートで行うべきバレットジャーナルを、何故Scrapboxでやろうとしたのかを語ってみることにする。
-

-
Workflowyをもっと身近なツールに!ちょっとしたテキストの端末間受け渡しにもWorkflowyは使える!
Workflowyはリスト作成や文章執筆に使えるクラウドアウトライナーだが、ちょっとしたメモ書きなどにも気軽に使えるツールである。今回はその一例として、「異なる端末間でテキストを受け渡しする」という用途にWorkflowyを使うことを提案する。



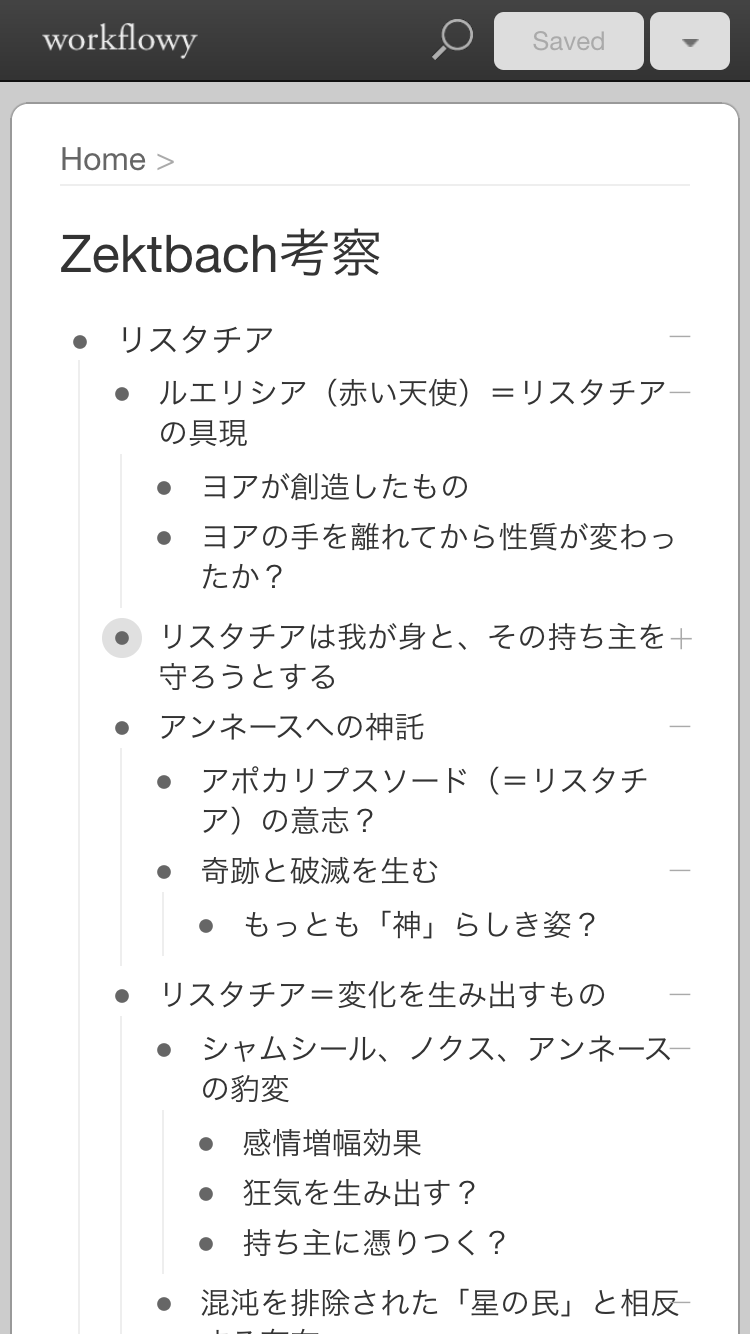
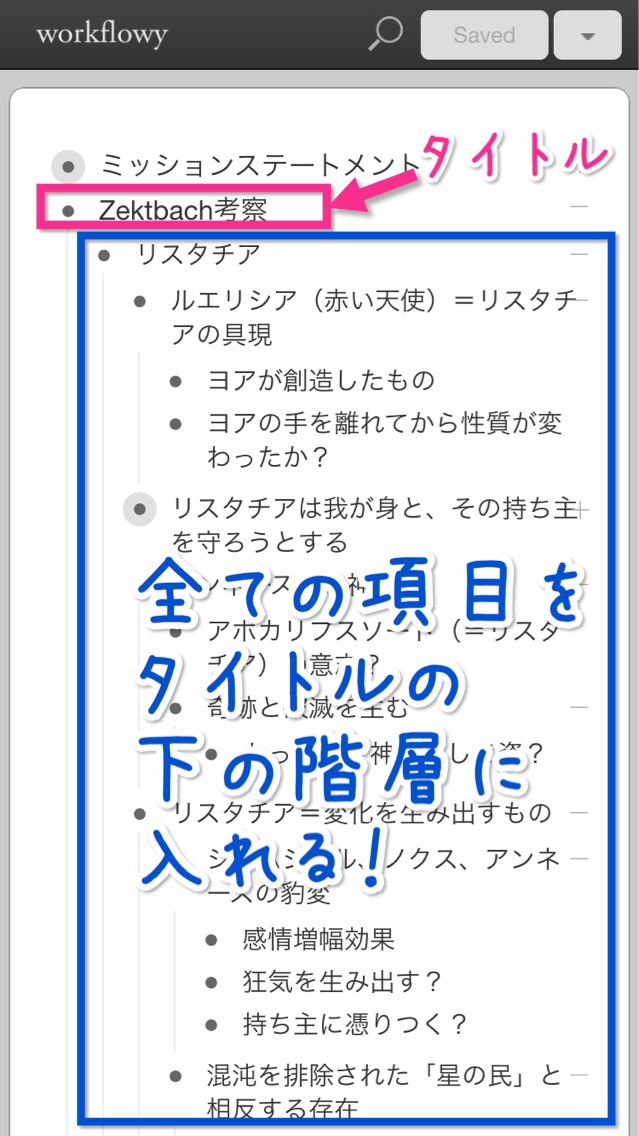
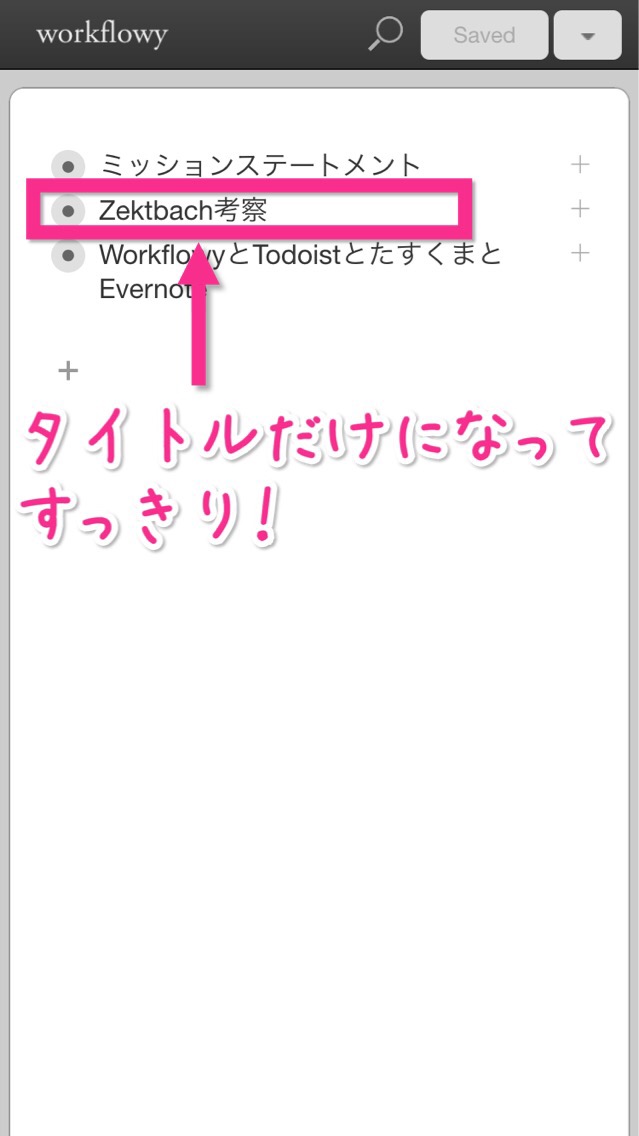
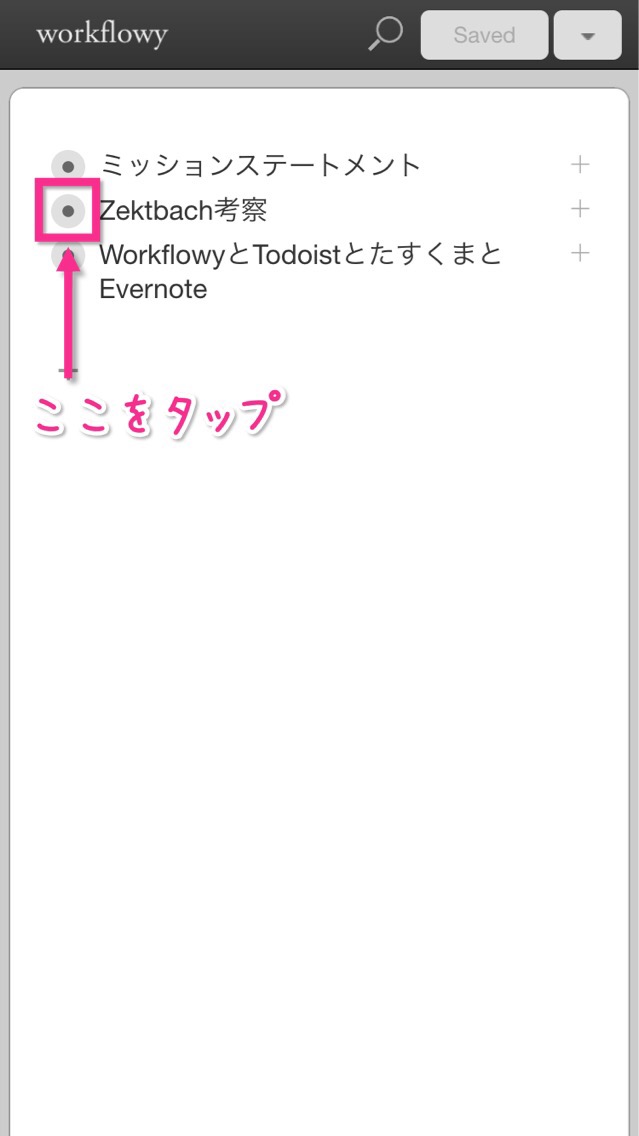
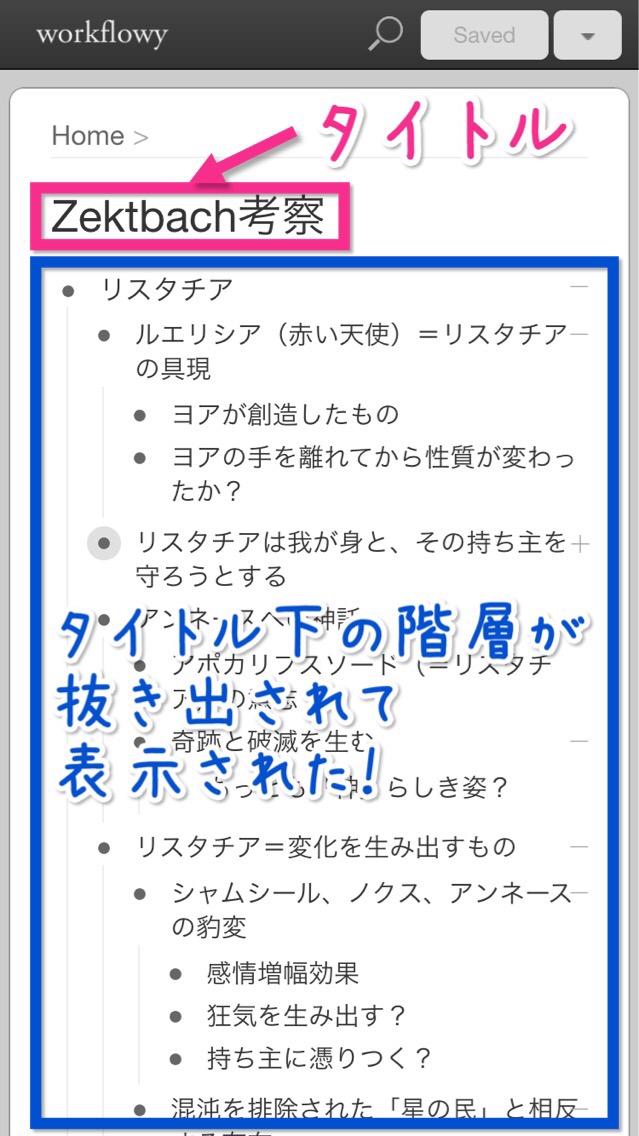


Comment
[…] クラウドアウトライナー「Workflowy」 を使ってみよう! | 月光の狭間 […]