ゲーマーなWorkflowyユーザー必見!使用中のアプリを閉じることなく(Workflowyに)メモを取る方法
この記事を読むのに必要な時間は約 15 分 9 秒です。

えー、大変ご無沙汰しております。怜香@Ray_mnzkです。
前に記事上げたのいつだっけ?って思うぐらい長いこと書いていませんでした。宝塚だったりゲームだったり、目の前の「もっとやりたいこと」に打ち込んだ結果ブログ書く気になれずにいたんですよね……。
でも数ヵ月経ってようやく落ち着いてきて、記事を書く気にもなれてきました。長く離れてみるとふと立ち戻りたくなってくるものですね。
というわけで久々の記事は、私をこうして再び「書く気」にさせてくれたきっかけのお話をば。といっても、安定のWorkflowyネタなんですけどねww
それではどうぞー。
目次
ゲームを続けながらメモを取る方法はないものか?
アプリを閉じるとゲームからはログアウトされてしまう→チャットログが消える
私は割と根っからのゲーマーだったりします。プレイしているゲーム数こそ少ないものの、ひとたび気に入ったゲームに出会えば、わずかな時間さえも惜しんで没頭してしまう癖があります。
しかも、最近気に入ったスマホゲームのほとんどが、いわゆるMMORPGです。この手のゲームには、必ずと言っていいほどチャット機能がついています。チャットで他のプレイヤー達と盛り上がりながらプレイするのは、MMORPGの醍醐味と言ってもいいでしょう。私自身、気の置けないフレンド達とチャットしたいがためにログインしていることも多いぐらいです。
しかし、このチャット機能、多くの場合はゲームからログアウトしたり、アプリを終了するとそれまでの会話(ログ)は消えてしまいます。ゲームによっては、ほんの一瞬ホーム画面に戻っただけでもアプリを終了したとみなされ、ログアウト扱いになってしまうことさえあります。
こうなると、たとえば「ちょっとLINEを確認して戻ってきたらログが消えてしまった」といった事態が生じてしまいます。会話の流れが分からなくなってしまうわけです。せっかくチャットが盛り上がっているときにログが消えてしまうのは不便ですし、出来る限り避けたいものです。
思いついたことをメモしたい、しかしゲームからはログアウトしたくない……
たとえばLINEであれば、通知センターに届いた通知から直接返信することができます。
【LINE小技】アプリを開かなくてOK!今いるアプリのままメッセージを返信する方法 | iPhoneひとすじ! かみあぷ速報 |
ただ、いわゆるSNS系のアプリでもなければ、このようなことはまず出来ません。メモアプリなどでは通知すら来ることはないわけですから。
そのため、何かふと思いついた事柄やタスクをメモしておこうと思った場合、今プレイ中のゲームアプリを閉じてメモアプリを開かなければならなくなります。しかしそうすると、前述のようにゲームからはログアウトしたことになってしまう恐れがあります。
今すぐメモを取っておきたい、しかし今はゲームアプリを閉じてしまいたくない……ゲームに熱中している時、このような葛藤に苛まれたこともあるのではないでしょうか。
通知センターを開いているだけならば「アプリを閉じた」ことにはならない
このような状況を打開するのに、何か方法はないものでしょうか。
実は、ひとつ方法があります。それは、通知センターを使うことです!
前述のように、アプリを閉じてしまうとゲームからはログアウトしたことになってしまいます。
しかし、通知センターを開くだけなら、アプリを閉じたことにはなりません(ゲームによって異なる可能性もありますが)。ログイン状態を保ったままにすることができるのです。
つまり、通知センター上に直接メモを入力することができれば、ゲームからログアウトすることなくメモを取れることになります!
「クイックメモウィジェット」を使えば通知センター上で直接メモを取れる!
通知センター上でメモ入力できるようになる貴重なアプリ「クイックメモウィジェット」
現状、通知センター上にメモを表示するアプリはいくつかあっても、通知センターで直接メモ入力できるアプリはほとんどありません。
今回ご紹介するのは、そんな「通知センターで直接メモ入力できる」貴重なアプリのひとつである「クイックメモウィジェット」です。
 クイック メモウィジェット
クイック メモウィジェット
カテゴリ: ユーティリティ, 仕事効率化
このアプリ、普通に起動すれば単にメモを入力できるだけです。その名の通りウィジェットが利用できますが、アプリ側で入力したメモを表示できるにすぎません。ウィジェットにある「追加」ボタンをタップすると、アプリが起動してメモを追加することになります。
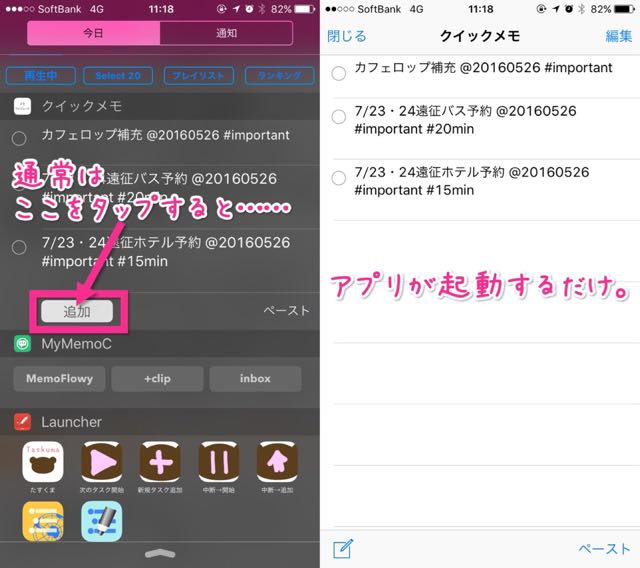
しかし、設定画面でとある「謎解き」を行うことで、通知センター上でキーボードを使い直接文字入力を行うことが可能になるのです!
謎解きクリアで、通知センター上でメモ入力が可能になる!
アプリを起動し、メモ入力画面右上の「編集」→左上の「設定」から設定画面に入ります。すると、一番下に「林檎箱は天地無用」という奇妙な文章が書かれています。これが「謎解き」です。
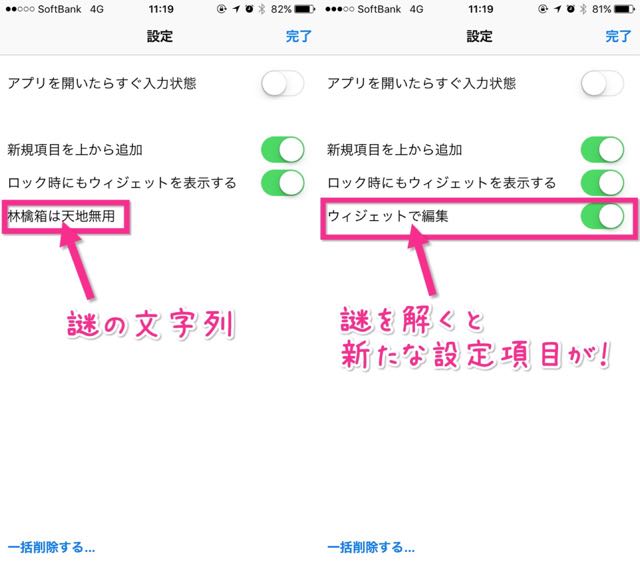
これを解くと、「ウィジェットで編集」という新たな項目が増えます。この項目をオンにすることで、ウィジェットに直接メモを書き込むことが可能になるのです!
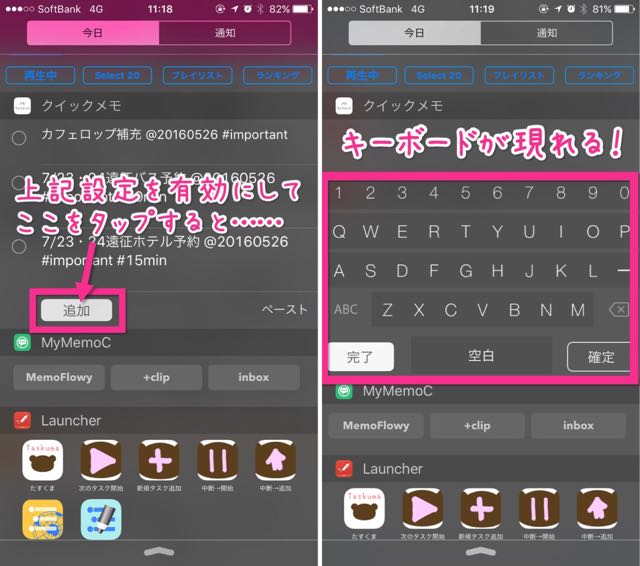
この項目をオンにすると、前述のウィジェット上の「追加」ボタンをタップした際、その場にローマ字キーボードが出現し、直接文字入力を行うことができるようになります。日本語はローマ字入力のみ、記号はほぼ入力不可、英数字は小文字に限られるなどの制約はありますが、ちょっとしたメモの入力であれば十分対応できるでしょう。
ちなみに、謎解きのヒントは……画面の回転ロック機能は解除しておくこと、です。あとは察してください!(笑)
「クイックメモウィジェット」とWorkflowyを連携させる
クイックメモウィジェットでは通知センター上でメモのコピーができる
クイックメモウィジェットでは、通知センターのウィジェット上で直接、表示されているメモのコピーや削除などができるようになっています。
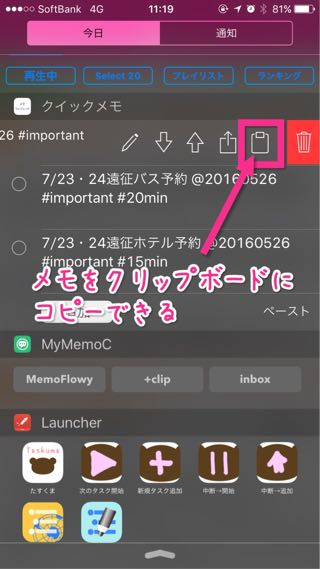
表示されているメモをタップすると、右端からアイコンメニューが出てきます。その中にあるクリップボードのアイコンをタップすると、そのメモをコピーすることができます。
(ちなみに、赤い背景になっているゴミ箱アイコンをタップするとそのメモを削除することができます)
Memoflowyを使ってクイックメモウィジェット上のメモをWorkflowyに書き込む
ウィジェット上でコピーを済ませたら、あとはWorkflowyにペーストするだけです。
この際には、Workflowyにメモするためのアプリ「Memoflowy」を活用すると便利です。
 MemoFlowy
MemoFlowy
カテゴリ: 仕事効率化, ユーティリティ
Memoflowyでは直近のアップデートにより、アプリ内のペーストボタンを使ってWorkflowyに直接ペーストできるようになっています。貼り付けたい位置を長押しする必要がなくなったんですよね。
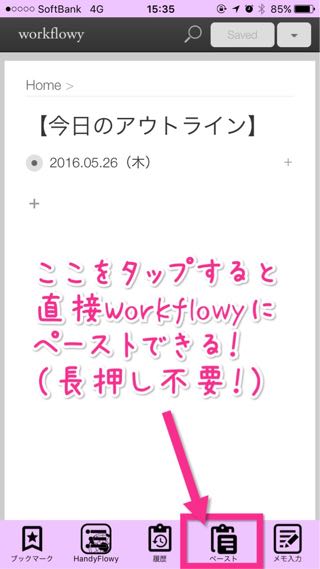
さらに、Memoflowyを通知センターから起動できるようにしておけばさらに便利です。Memoflowyに標準で備わっている機能を使ってもよいですが、以下の記事で紹介されている方法でMemoflowyを開くメニューを設置すれば、
- 通常通りMemoflowyを起動する
- クリップボードの中身をペーストした状態でMemoflowyを起動する
- Inboxに設定したトピックを開いた状態でMemoflowyを起動する(直接Workflowyにペーストが可能になる)
といったこともできるようになるのでおすすめです。
MemoFlowyのメニューを通知センターに置くと起動が3倍速い – W&R : Jazzと読書の日々 |
また、Memoflowyでは過去5回分のコピー履歴が残るようになっており、「履歴」ボタンから参照できるようになっています。
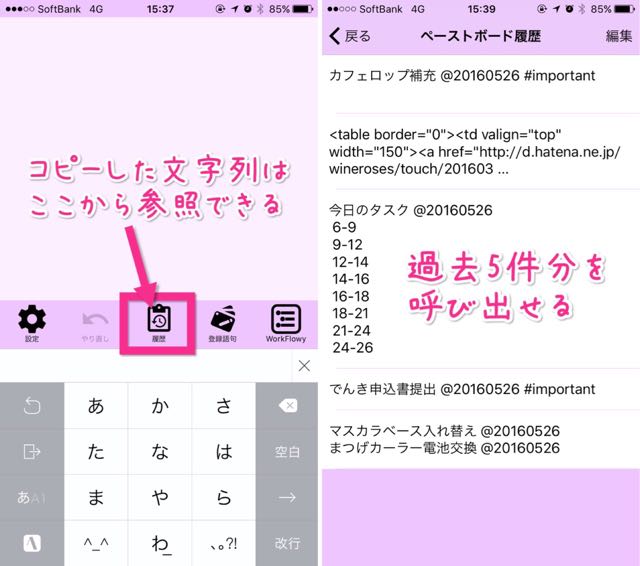
そのため、ウィジェットに複数のメモがある場合、連続してコピーした後Memoflowyの「履歴」ボタンから連続でペーストすることも可能です。
HandyFlowyを使って、Workflowyに書き込んであるメモを通知センターに表示させる
また、逆にWorklfowyに書き込んでいるメモを通知センターに表示させておくという芸当も、クイックメモウィジェットを活用すれば可能になります。
クイックメモウィジェットでは、ウィジェット上の「ペースト」ボタンをタップすると、クリップボード内の文字列をメモとして直接ウィジェットに表示させることができます。クイックメモウィジェットのアプリを開くことなく通知センターにメモを貼り付けられるのです。
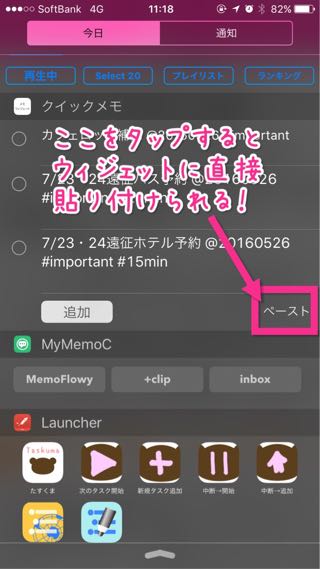
ということは、あらかじめWorkflowyに書き込んであるメモをコピーしておけば、それを簡単に通知センターに常時表示させておくことができるわけです。忘れたくないタスクやメモを表示させると便利ですね。
Workflowy上のメモをコピーするには、iOS環境でWorkflowyを便利に扱えるアプリ「HandyFlowy」を活用するとやりやすいです。
 HandyFlowy
HandyFlowy
カテゴリ: 仕事効率化, ユーティリティ
HandyFlowy上で通知センターに表示させたいメモ(が書かれているトピック)をズームさせ、その状態で画面右端からのスワイプで出てくるメニュー内「Export TEXT」をタップします。選択肢が表示されるので、一番上の「フラット,Note無し」を選択。
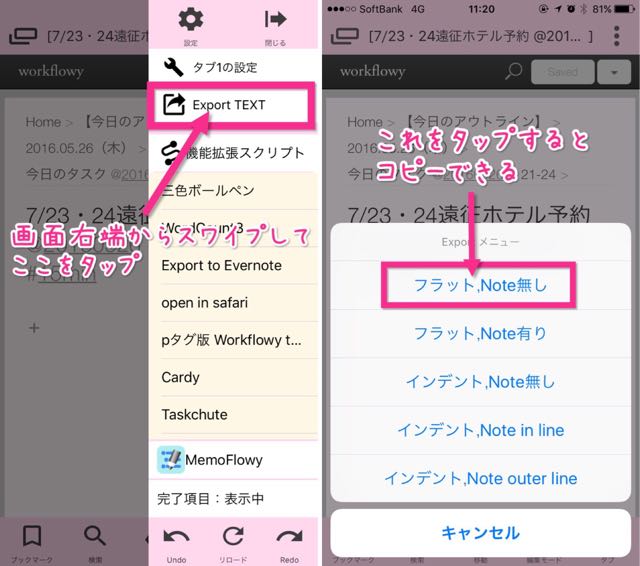
これでクリップボードにメモの内容がコピーされるので、あとは通知センターのクイックメモウィジェット上にある「ペースト」をタップすればOK。通知センターにそのメモが表示されますよ。
通知センターの活用で、iOSでのWorkflowyを使ったメモ取り・メモ確認に死角なし!
いついかなる時でも確実にメモが取れるように!
MemoflowyやHandyFlowyといった便利なアプリのおかげで、今やiOSデバイスでもWorkflowyで非常に快適にメモを取れるようになりました。
しかしそれでも、当然ながらメモを取ったり確認したりするにはアプリを起動しなければならないわけで、ゲーム等他のアプリに没頭している時は一旦それを中断する必要がありました。実際私もゲームやり込んでいる最中にメモ取るためだけに中断するのが億劫で、一時期Workflowyを使わなくなっていたほどです。
ですが、今回ご紹介した方法で通知センターを活用するようになってから、再びWorkflowyを使い込むようになりました!
「とりあえず通知センターにメモしておいて、あとから(必要に応じて取捨選択して)Workflowyに保存する」ことが可能になって、まさに「どんな時でもメモを取る」環境が整備されたように感じます。
重要なタスクも通知センターに置けば絶対忘れない!
また、個人的にもうひとつ悩みだったのが、「Workflowyに重要なタスクをメモしたはいいが、そのまま確認を忘れて実行しそびれる」ことでした。いくらWorklfowyに書き込んだところで、その後自分の目に触れないままでは忘れてしまうだけです。
ですが、通知センターにメモを置いておけば、Workflowyを開かずともそのメモは頻繁に目に触れることになります。各種アプリのウィジェットやランチャーアプリなどを活用しているならば、尚更通知センターを開く機会は増えます。それに伴い、そのメモを目にする頻度も上がるわけです。
ほんのちょっとした瞬間でも、ふと目に入れば案外記憶には留まるもの。「そういえばこんなのあったな」と思い出すきっかけにもなります。
そんなわけで、「Workflowyのトピックを通知センターに表示できたらいいのにな」と考えていたのですが、これで概ね実現できたかな、と思っています。
ロック解除せずにメモを取ることもできる!
さらに、iOSの設定で「Touch IDとパスコード」→「ロック中にアクセスを許可」の「今日」をオンにしておくと、ロック画面から直接通知センターを引き出してメモを取ることも可能になります。
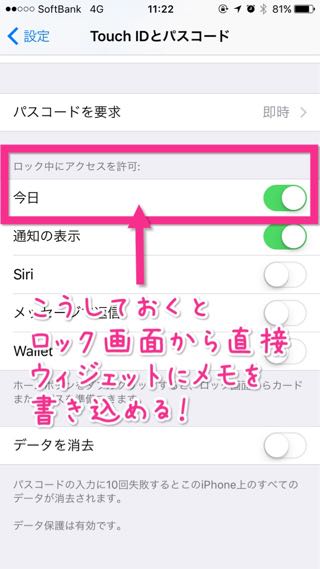
ロック画面からの通知センターの使用はプライバシーの観点からオフにしている方もおられるとは思いますが、iPhoneを手に取ってすぐさまメモする手段としては有効ではないでしょうか。なにせロック解除すらせずにメモを取れるわけですから!
たすくまでのタスク終了時刻のメモにも!
使用中のアプリを中断してでも否応なしに起動することを要求されるアプリといえば、iPhoneでタスクシュートができる「たすくま」もそうですね。実行中のタスクの終了と次のタスクの開始を行うには、たすくまを起動する必要があります。
たとえばタスクを同時進行させている時など、何かしらのアプリを使用中にタスクの終了処理をしたくなった場合、通知センターに終了時刻をメモしておけば、アプリを中断させず、あとで作業を終えてからたすくまに終了時刻を登録できます。
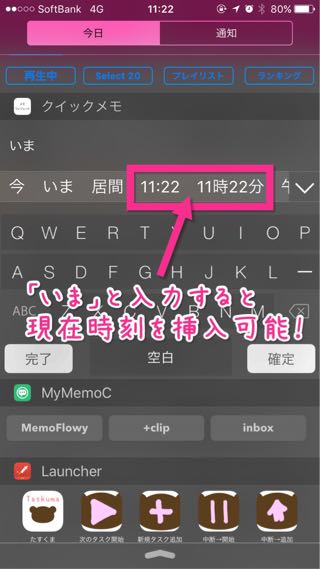
クイックメモウィジェット上で使えるキーボードでは、「いま」と入力することで現在時刻を挿入できるようになっています。これを活用すれば正確な時刻をメモしておけますよ!
私の場合、ゲームでいわゆる「放置狩り」をしたまま他のタスクをこなすことが多くて。その際にゲームを中断しないとタスク終了記録ができなかったのが不便だったのですが、この方法で解決できましたよ。
今日のあとがき
というわけで、超久々の更新が安定のWorkflowyネタでしたww
ここ数か月さっぱりブログ書かなくなってしまっていた原因は見事にゲームに没頭していたからでして、この記事で話題にした通り「ゲームを起動したままではWorkflowyを触れない」ことがブログ(さらにはWorkflowy)離れに繋がっていたんですよね。一日の累積ログイン時間に応じてアイテムもらえるシステムのあるゲームだったから、出来る限りログイン状態継続させておきたいという欲望もあり。(笑)
でも今回紹介した方法により、ゲームを起動したままでもメモを取れるようになってから、次第にWorkflowyも再び触るようになってきまして。ゲームへののめり込み具合が落ち着いてきたことも相まって、なんとかまた記事執筆できるようになりました。めでたしめでたし……って自分で言うのもなんですけどねww
そんなわけで、通知センターを使ったWorkflowyへのメモ取り、是非活用してみてくださいね。
それでは、今回はこの辺りで。
関連記事
-

-
いつもと一味違うアイキャッチを作ってみない?PC・スマホ・ブラウザで使える画像加工アプリ「Fotor」が便利!
PC・スマホのみならず、ブラウザでも使える画像加工アプリ「Fotor」。今回は特に豊富な設定が可能な「文字挿入機能」を中心に紹介してみることにする。(※この記事はFotorご担当者さまより依頼をいただいて執筆したものです)
-
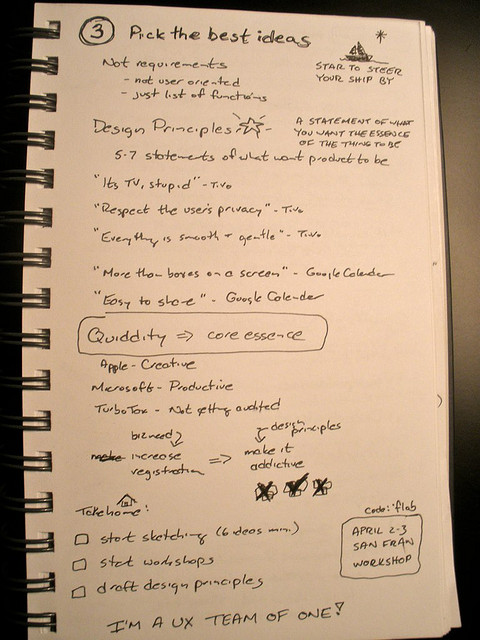
-
今のうちに作っておこう「業務引継書」
この記事を読むのに必要な時間は約 8 分 24 秒です。 photo credit: robleto via photopin cc 1月も今日で終わりですね。個人的にはあれよあれよという間に終わった …
-

-
「するぷろX」メジャーアップデートきました!!長文書きに嬉しい新機能満載!!
6月4日、モブロガー必携のブログ執筆アプリ「するぷろX」が初のメジャーアップデートを果たした。これまでにないほど数多くの新機能が搭載されたので、早速ご紹介する。
-
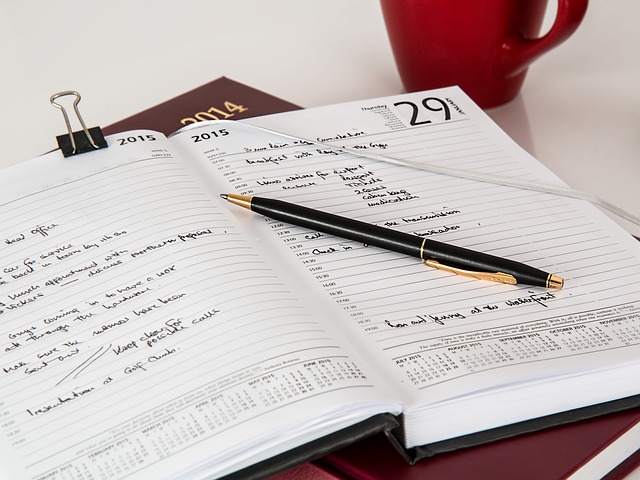
-
うまく業務引継書を作るコツ ~実際に手を動かしながら手順を洗い出そう!~
この記事を読むのに必要な時間は約 1 分 9 秒です。 どうも、怒涛の三日連続観劇を終えて現実に戻ってきました怜香@Ray_mnzkです。 3日間で4回。本当に充実した、幸せな日々でした。大好きなジェ …
-

-
続く習慣もあれば、続かない習慣もある ~それでも毎日続けるべきなの?~
この記事を読むのに必要な時間は約 8 分 54 秒です。 photo credit: RMIT – School of Architecture and Design via photop …
-

-
観劇のお供に「たすくま」を。観劇クラスタ的「たすくまのここが便利」を挙げてみる
iPhoneでタスクシュートができるアプリ「たすくま」、そしてクラウド化により様々なデバイスでタスクシュートができる「TaskChute Cloud」。様々な点から比較評価のできる両者だが、今回は観劇クラスタの視点から、「TaskChute Cloud」よりも「たすくま」の方が使いやすく感じる理由について語ってみることにする。
-

-
Tile Tabsを使って、WorkflowyのInboxへの入力やタスクリストの閲覧をいつでもできるようにしよう!
Firefoxで使える数々のアドオンの中に、「Tile Tabs」というものがある。画面を分割し、複数のタブを一つの画面上に表示させるというアドオンだ。このアドオンをWorkflowy専用ブラウザにしたFirefoxで利用すると非常に便利なので、その使い方や活用法などをご紹介する。
-

-
自動貯金アプリFinbeeで無意識に貯金できる!これならきっと続くはず!
貯金なんてどうせ続かない、貯金しようなんて到底思えない……そんな貯金の苦手な人・貯金のやる気がない人に贈る、自動貯金アプリ「Finbee」のご紹介。
-

-
画像注釈アプリAnnotableが便利すぎる!記事説明スクショ作りが超捗るよ!
今まで画像注釈アプリとして愛用してきたMarkeeがiOS13で使えなくなってしまったため、代替となるアプリは無いものかと探した結果見つけたのが、画像注釈アプリ「Annotable」だった。使ってみると思いの外便利だったので、紹介してみることにする。
-

-
デザインセンスに自信がなくても大丈夫!「Canva」で簡単にお洒落な名刺etc.を作ろう!
テンプレートを選んで編集していくだけで、誰でも簡単に綺麗なデザインを作ることができるツール「Canva」。今回は実際にデザインを作ってみながら使い方を解説していくことにする。(※この記事はCanvaご担当者さまより依頼をいただいて執筆したものです)



