タスク細分化が簡単になる!Workflowyで作ったタスクリストをTodoistのプロジェクトテンプレートにできるブックマークレットが来たよ!
この記事を読むのに必要な時間は約 11 分 40 秒です。

どうも、今日も今日とてWorkflowyフル活用の怜香@Ray_mnzkです。
ここ最近はもうすっかりブログネタはまずWorkflowyに書くようになりました。そしてネタ出し切ったなと思ったタイミングでするぷろXに渡すのです。
そうすればあとは文章整えて画像とリンク入れるだけで記事完成かと思いきや、するぷろXに土俵が移るとまたあれこれと書きたくなってしまうんですよね。不思議なことに。最近記事がやたら長いのはそのせいですw
さて、今回はまたまたWorkflowyのお話。新たなブックマークレットの登場です!今度はTodoistとの連携ですよ!
![]() WorkFlowy
WorkFlowy
カテゴリ: 仕事効率化, ユーティリティ
![]() Todoist: Todoリスト | タスク管理
Todoist: Todoリスト | タスク管理
カテゴリ: 仕事効率化, ビジネス
目次
Workflowyで作ったタスクリストをTodoistのプロジェクトテンプレートに変換できるブックマークレットが出来た
またまた来ました、Workflowyのアウトラインを取り出して他のツールに渡せるブックマークレット、通称「ハサミスクリプト」の最新作が!
今回は、Workflowyで作ったタスクリストの階層化状態を保ったままTodoistのプロジェクトテンプレートにできるブックマークレットです。
数々の「ハサミスクリプト」を制作しているマロ。さん作
今回もマロ。さん (@maro_draft)が制作してくださいました。
これも実は先日、Twitterにて「Workflowyに作ったタスクリストをTodoistに移せたらいいね」というお話をしていたら制作してくださったのです。いつもありがとうございます!
ブックマークレットはこちらの記事にて配布されております。無料です!
WorkFlowyからTodoist用テンプレートを作るbookmarklet|マロ。|note |
このブックマークレットは、PCのブラウザに保存してくださいね。Todoistのプロジェクトテンプレートは、PCでしか使うことができないからです。
また、Todoistのプロジェクトテンプレートはプレミアムアカウント限定となっておりますのでご注意ください。
「プロジェクトテンプレートってなんぞや?」という方は、こちらの記事をご覧くださいな。 → Todoistの「プロジェクトテンプレート」ってどんな機能?
ブックマークレットの導入方法(Chromeの場合)
それではブックマークレットの導入方法を説明します。以前紹介したWorkflowyとするぷろXとを連携させるブックマークレットの記事では導入方法を割愛してしまったのでね……orz
Chrome以外だとブックマークの仕方がちょっと変わると思います。お使いのブラウザに合わせて適宜読み替えてくださいね。
(1)まずは前述した記事「WorkFlowyからTodoist用テンプレートを作るbookmarklet」に記載されているブックマークレットのソースコードをコピーします。長いけど最後まで選択してコピーしてくださいね。
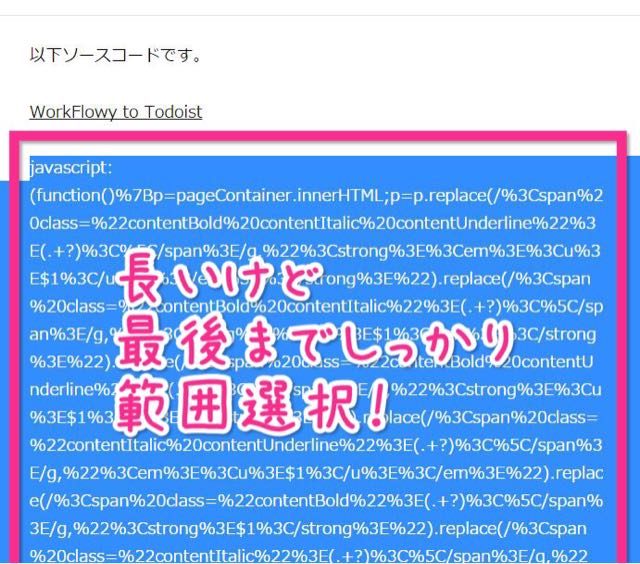
(2)上記ソースコードの上にある「Workflowy to Todoist」というリンクをクリックします。新しいタブで白紙のページが開きます。
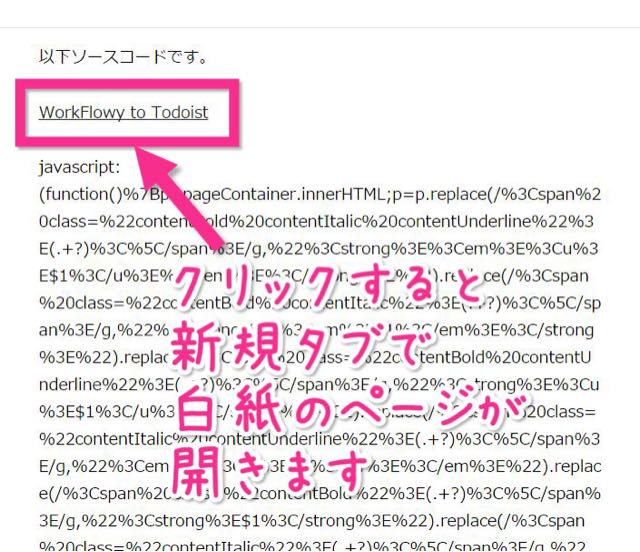
(3)新しく開いた白紙のページをブックマーク登録します。Chromeなら、アドレスバーの右側にある☆マークをクリックすればOKです。

(4)上記のブックマーク登録画面で「編集」をクリックすると、URLを入力できる欄が現れます。そこに先ほどコピーしたソースコードを貼り付けます。
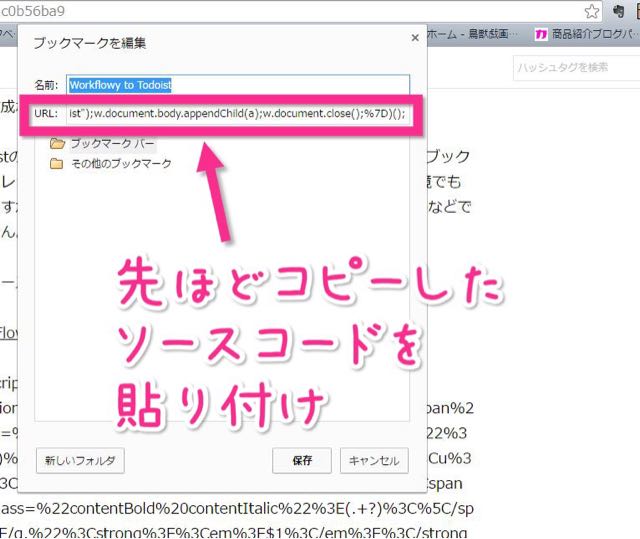
あとは「Workflowy to Todoist」と名前を付けて「保存」をクリックすれば完成です!
ブックマークレットの使い方
ブックマークレットの導入ができたら、早速使ってみましょう。
(1)まずはWorkflowyでタスクリストを作ります。階層化させて大丈夫ですよ。
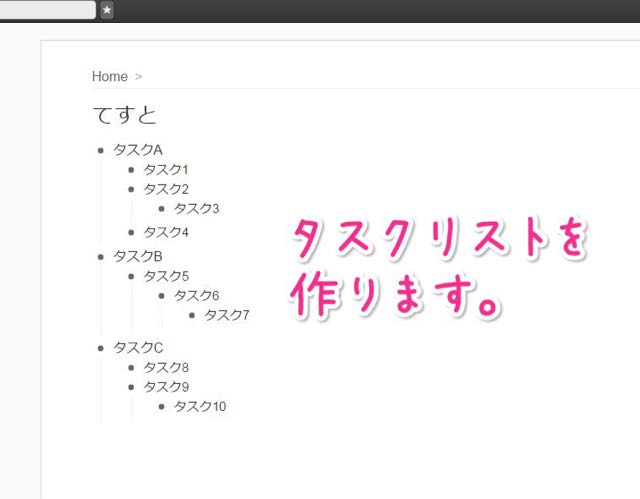
(2)(ChromeアプリでWorkflowyを開いていた場合はブラウザで開き直して)ブックマークレットを起動します。
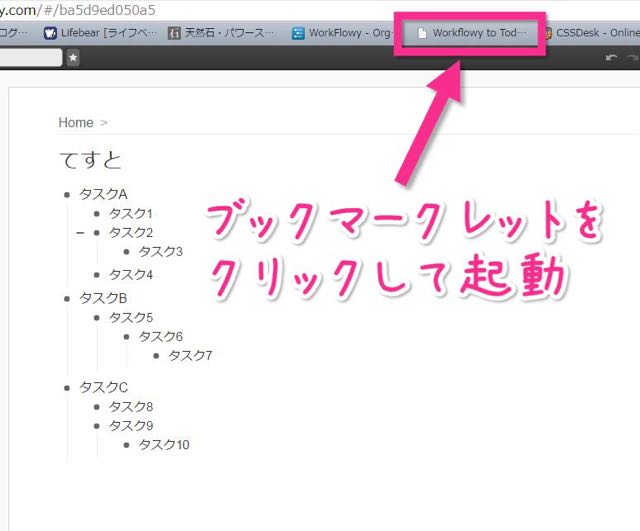
(3)すると、以下のようにタスクリストがTodoistのプロジェクトテンプレート形式に変換されてポップアップ表示されます!
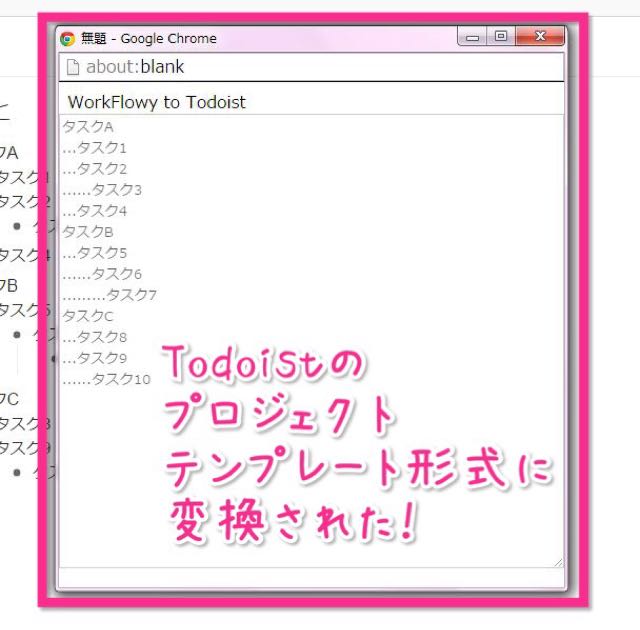
(4)表示されたテンプレート内容をコピーして、テキストエディタに貼り付けます。Windowsなら標準の「メモ帳」で大丈夫ですよ。
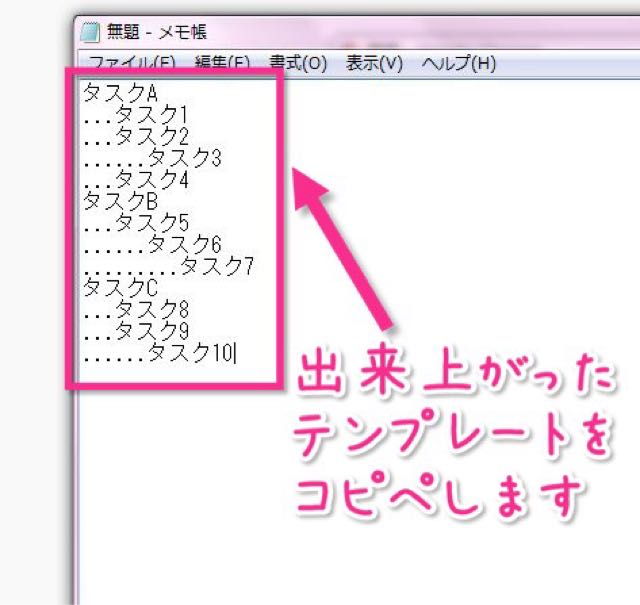
(5)文字コードを「UTF-8」にして、txt形式で保存すれば完成です!

この時にひとつ重要な注意点。
文字コードは必ず「UTF-8」にして保存してください!!
違う文字コードだと読み込めなくなってしまいます。特にWindows標準のメモ帳は要注意。デフォルトの文字コードが「ANSI」というものになっているので、必ず「UTF-8」に変更してくださいね!
作ったテンプレートの使い方
せっかくなので、作ったテンプレートを使ってみましょう。
(1)Todoist側で新規プロジェクトを作り、右上のアイコンをクリックして出てくるメニューから「テンプレートからインポート」を選択します。
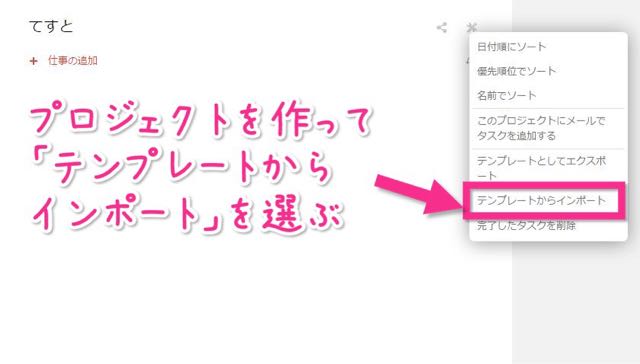
(2)先ほど作ったテンプレートのファイルを選択して、「ファイルのアップロード」をクリックします。

(3)階層化状態を保ったままタスクリストがインポートされますよ!
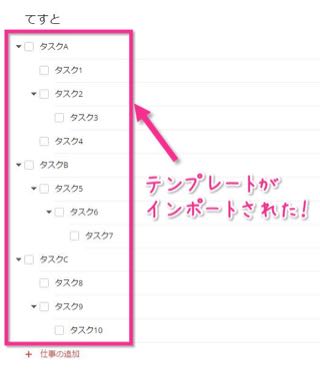
最初にWorkflowyで作ったタスクリストと比べてみましょう。ちゃんと階層構造が同じになっていますね!
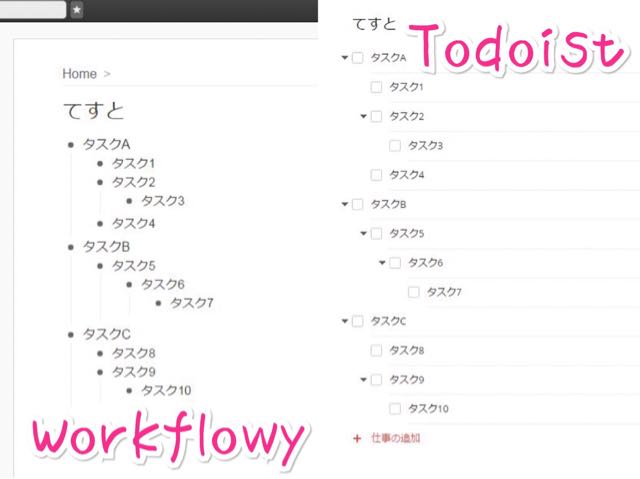
テンプレート保存時の文字コードだけは気をつけて!
繰り返しになりますが、テンプレート保存時の文字コードにだけはくれぐれも注意してくださいね!
文字コードが「UTF-8」以外だと、Todoistにインポートしても何も表示されなくなってしまいます。そういう仕様なのです……。特に注意すべきはWindows標準のメモ帳。デフォルトの文字コードは「ANSI」というものになっています。この初期設定を変更する方法はないようです。
なので、毎回変更するのは面倒だという人は、他のテキストエディタを導入するのもひとつの手ですよ。
タスクの細分化作業がさらに捗る!階層化はWorkflowyの方が楽チン。
さて、このブックマークレットを使うと、Todoistで使うタスクをWorkflowyで作ることができるようになります。
タスクリスト作りはWorkflowyの方がやりやすいので、タスクの細分化作業もきっと捗りますよ!
Todoistでタスクの階層化をするのは少し面倒だった
Todoistで階層化をするには、インデントさせたいタスクごとにインデントボタンをクリックする必要があります。インデントしたいタスクがたくさんあると、これは地味に面倒くさい作業ですよね。
このインデント処理がTabキーで出来るようになれば……と思われた方もいらっしゃるかなと思います。
また、他のタスクの間に新たにタスクを挟みたくなった場合の作業も若干面倒だったりします。「タスクを上(下)に追加」を選ぶか、一番下に追加してからドラッグ&ドロップで移動させる必要があるからです。
Workflowyならタスクの階層化はすごく簡単
Workflowyであれば、タスクの階層化はとても簡単です。なにせ、便利なキーボードショートカットがありますから!
タスクのインデントは、Tabキーを押すだけで簡単に可能です。「Shift+Alt+左右キー」でもできます。
また並び替えも、ドラッグ&ドロップで直感的に動かせるほか、「Shift+Alt+上下キー」でも並び替えができます。
先ほどの「Shift+Alt+左右キー」でのインデント操作と組み合わせれば、キーボード操作だけで縦横無尽にタスクを動かすことができますよ!
アイデアも、ブログ記事も、タスクも、みんなWorkflowyから始める
さて、今回のブックマークレットの登場で、WorkflowyからTodoistにタスクを渡せるようになりました。
以前紹介したWorkflowyとするぷろXとを連携させるブックマークレットでは、WorkflowyからするぷろXにブログ記事を渡すことができるようになりましたね。
つまり、これらのブックマークレットがあることで、タスクもブログ記事もWorkflowyに入れておくことができるようになるのです。使う時はこれらのブックマークレットを使えば、必要なツールへと取り出せますから。
どんなものも入り口がWorkflowyひとつになる
これからは、アイデアでもブログ記事でもタスクでも、何事もとりあえず「Workflowyに入れる」ことから始めることができるようになります。
ブログ記事はするぷろXに、タスクはTodoistに……などと事前に書き込み先を考えなくてよくなるのです。
というのも、Workflowyに入れたものは、ブックマークレット(ハサミスクリプト)を使うことで、種類や目的に応じて様々なツールに渡すことができるからです。
数々のハサミスクリプトのおかげで、ブログ記事やタスクをWorkflowyから取り出し、必要なツールに渡して使うことができるようになりました。これが出来るからこそ、安心してあらゆるアイデアや思いつきをWorkflowyに書き込めるのです。
「思いついたことはすべてWorkflowyの中にある」状態にする
そして、あらゆる思いつきをWorkflowyに入れることで、「Workflowyの中を探せば必ず見つかる」という安心感を得ることができます。いろいろなツールに保管していると、どこにしまったかわからなくなってしまうことがありますが……Workflowyひとつに絞っておけば、その心配はなくなるわけです。また、Workflowyに入れたブログ記事やタスクなどは最終的に他のツールに渡りますが、その後もそれらの原本はWorkflowyに残ります。
つまり、「こんなものを作った」という履歴がWorkflowyに溜まっていくわけです。これは、過去(完成品)と現在(書きかけ)がWorkflowyの中に積み重なっていくイメージと捉えられるかなと思います。
このことは、Evernoteにおける「すべてを記憶する」というコンセプトと似ていますね。Workflowyは画像こそ扱えませんが、テキストならお手の物です!
今日のあとがき
というわけで、WorkflowyからTodoistに渡すブックマークレットのご紹介でした!
先日WorkflowyからするぷろXに渡すブックマークレットの紹介記事を書いた時は、ブックマークレットの使い方説明をしていなかったのでした。しかし、やはり説明あった方がいいかなと思って、今回はしっかりめに説明入れてみました。かなり細かく図示したので、分かりやすくなっていると信じたい……
ブログ記事に引き続き、タスクリストもWorkflowyから取り出せるようになりました。Workflowyへの書き込みも今まで以上に増えそうです。Pro版購入する日も近いかも知れません(笑)
これからもWorkflowy深めて活用していきたいですね!
それでは、今回はこの辺りで。
関連記事
-

-
タスクを並び替えるだけで実施しやすくなる! ~毎日確実にタスク実施するために~
この記事を読むのに必要な時間は約 8 分 18 秒です。 (Pixabayより) どうも、休日なのをいいことにがっつりアークスフィアやりこんでいた怜香@Ray_mnzkです。 相変わらず諸々の不具合が …
-

-
個人的タスク管理三種の神器を紹介してみる(2)バレットジャーナル編
個人的タスク管理三種の神器シリーズ第2弾。私がタスク管理に使っている3つのツールのうち、今回はバレットジャーナルについて、タスク管理にどう活用しているか等を解説する。
-

-
Workflowy Proの「特定アカウントへの共有」を活用すると、スマホからのWorkflowyがもっと使いやすくなるよ!
有料プランであるWorkflowy Proには、通常の共有機能のほかに、特定の相手を指定してトピックを共有する機能が備わっている。この機能を使って自分のサブアカウントにトピックを共有することで、スマホからもWorkflowyを快適に使うことができるようになる。今回はその方法について解説する。
-

-
iOS版Todoistがアップデート!細分化したタスクが見やすくなったよ!
この記事を読むのに必要な時間は約 1 分 13 秒です。 どうも、花組新公観劇で浮かれてから元に戻らないうちに次なる観劇日を迎えた怜香@Ray_mnzkです。 明日は花組ステージトーク、通称「新公トー …
-

-
「ひとりSlack」で作る思考ログのタイムライン。どんな思考も全て残そう!
ビジネス向けチャットツール「Slack」。チャットツールでありながら他サービスとの連携も豊富なSlackをあえて一人だけで使う、いわゆる「ひとりSlack」について、実際どのように活用しているか等を紹介していく。
-

-
タスク登録時にメモを残して、やる気の起きないタスクがタスクリストに残りっぱなしにならないようにしよう!
タスク管理をしていると、やがて実行されないままになっているタスクが溜まってきてしまい、タスクリストがうまく機能しなくなって使うのを辞めてしまう危険性が出てくる。今回は、それを回避し、ストレス無くタスク管理をしていくためのちょっとしたコツをご紹介する。
-

-
デザインセンスに自信がなくても大丈夫!「Canva」で簡単にお洒落な名刺etc.を作ろう!
テンプレートを選んで編集していくだけで、誰でも簡単に綺麗なデザインを作ることができるツール「Canva」。今回は実際にデザインを作ってみながら使い方を解説していくことにする。(※この記事はCanvaご担当者さまより依頼をいただいて執筆したものです)
-

-
たすくまの「こうなってほしいなー」と思う点を考えてみた
この記事を読むのに必要な時間は約 4 分 56 秒です。 年末最後の週末です。人によっては年明けまでずっと休みだったりするんでしょうが、あいにく私はそうではありませんww普通に大晦日まで仕事です……o …
-

-
久々に週次レビューを再開。ざっくりなレビュー内容をご紹介!
3月に入り、久々に週次レビューを再開させた。実に9ヶ月ぶりの再開である。今回は、週次レビュー再開に至ったきっかけ、週次レビュー内容などを詳しくご紹介する。
-

-
WebページのURLをWorkflowyに保存できるChromeアドオン「Workflowy Clipper」が便利すぎてヤバい件!
クラウドアウトライナーであるWorkflowyは、APIが公開されていないために、他のアプリなどから直接書き込みを行うといったことは出来ないという制約がある。しかし、そんな制約を打ち破るChromeアドオンが存在していた。クリック一つで閲覧中のWebページのリンクをWorkflowy内に作ることができる「Workflowy Clipper」というアドオンをご紹介する。



