「ひとりSlack」で作る思考ログのタイムライン。どんな思考も全て残そう!
2019/12/05
この記事を読むのに必要な時間は約 14 分 42 秒です。

どうも、大変ご無沙汰すぎて忘れられてる気しかしていない怜香@Ray_mnzkです。
ええ、前回いつ投稿したか全く覚えておりません。何を書いたかも覚えておりません。完全に「忘れた頃に投稿する人」になっております。すみません。
今回はビジネス向けチャットツール「Slack」を一人だけで使う「ひとりSlack」のお話なのですが、私がこのひとりSlackをやり出したのって確か6月ぐらいだったんです。
それからしばらくして書き始めたはずなので……4ヶ月ぐらいは経ってる!?まじで!?って感じです。もっとも、その頃はまだ別の記事書いていた気もしますが。
途中で書く気がほとんど失せてしまったりといろんなことがありましたが、なんとか書き上げられてよかったです(あとがきみたいですね)。
というわけで、ひとりSlackのお話をお届けします!
目次
自分の思考ログのすべてが時系列順に流れるタイムラインが欲しい
ツイートは「思考のログ」
私は、自分の思ったことを差し障りのない限りTwitterでツイートするようにしています。まるで呼吸するかのように、思ったことを随時ツイートする毎日を送っています。
だから私にとっては、Twitterでのツイートこそが「思考のログ」と言っても過言ではありません。Twitterのツイートには、自分の思考のほぼ全てが載っているのです。
思考を見せる範囲を絞るための複数アカウント利用
しかし、そうやってTwitterで行うツイートには、誰にでも見せられる内容もあれば、そうではないものもあります。
さすがに何でもかんでも、誰もが目にする場に投稿するわけにはいきません。内容に応じアカウントを変える必要が出てきます。
そこで私は、Twitterのアカウントを複数用意し、ツイート内容別に使い分けるようにしています。現在は公開アカウント・非公開アカウントあわせて6つ持っていますね。
自分のアカウントのみで構成されたタイムラインが欲しくなったが……
こうして6つのTwitterアカウントでのツイートを通して思考ログを残していくうちに、私は「自分のアカウントのみで構成されたタイムライン」が欲しいと感じるようになりました。
仕事のことを考えていたと思ったら、次の瞬間には宝塚のことを考えていたり、ブログのことを考えていたり。そういう、あちこちに飛び回る思考をそのまま目に見える形で残したい。
ツイートによって可視化された自分の思考の流れを、時系列順に振り返ることができるようにしたくなったのです。
手持ちの複数アカウントのツイートを一緒くたに時系列表示させられないか?
アカウントごとにツイートを一覧表示することは、Twitter上でも当たり前のように可能です。
ですが、自分のツイートだけで構成されたタイムラインには、自分の思考の全てが時系列順に乗っていてほしいのです。アカウント別にまとまっているのでは、思考の流れを時系列で捉えることはできません。
たとえばメインアカウントの次にサブアカウントでツイートしたならば、メインアカウントのツイートの下にサブアカウントのツイートが並ぶといったように、手持ちのアカウントすべてが一緒くたに時系列表示されてほしいのです。
Twitterで実現不可ならどうするか?
Twitter上で自分の手持ちアカウントだけを登録したリストを作ってこれを実現させようとしたのですが、今の仕様ではリストに(リストの作り主である)自分のアカウントを含めることができないため、断念せざるをえませんでした。
Twitter上でそれが実現できないならば、どこか別のサービス上で自分の全アカウントのツイートを時系列表示させられないだろうか。そう考えたのです。
【2018/11/01追記】
現在の仕様では、非公開アカウントをリストに加えることができないようです。自分のアカウントを非公開にしている場合は、一時的に公開にすることでリスト追加が可能とのことです。(情報提供ありがとうございます!)
ひとりSlackで思考ログのタイムラインを作る
思考ログをタイムライン化するために
そこで思いついたのが、Slackをひとりで使うということでした。
Slackは、複数人のチームで使えるチャットツールです。一般的な複数人でのチャット機能に加え、一対一でメッセージをやりとりできたり、ファイルを共有できたりと、ビジネスでも使いやすい機能が揃っています。
そんなチャットツールであるSlackを、あえて自分一人で使ってみようと思い立ちました。
結城先生のおかげで知る
この「Slackをひとりで使う」というアイデアは、「数学ガール」の著者である結城浩先生がなさっていたことで知りました。
作業ログや思考の断片などをSlackに投稿し、あとから参照したり、活用したりするというものです。結城先生のメルマガで紹介されているのを読んで、「これならば」と興味を持ちました。
Slackだからできる「思考ログのタイムライン」
Slackは本来チャットツールです。その特性上、投稿は必ず時系列に流れることになります。Twitterで言うところの「タイムライン」と同様です。
ここに手持ちのアカウントのツイートを全部流し込むようにすれば、全てのアカウントのツイートが一緒くたになって時系列に並ぶ、自分だけが見られる「思考ログのタイムライン」がSlack上に出来上がるはずです。
誰にも見せないツイートも残せる
しかもSlackはチャットツールですから、直接Slackに投稿することもできます。誰にも見られない、完全非公開のツイートも可能になります。
きわめて個人的なメモなど、どうあっても人目に触れさせられない(=Twitterには投稿できない)思考も、Slackに直接投稿することで安心して残せるようになるのです。
ひとりSlackに手持ちアカウントすべてのツイートを流し込む
手持ちアカウントのツイートを全部ひとりSlackに流す
そんなわけで、私はひとりSlackを始めることにしました。
そして以下のような方法で、手持ちのTwitterアカウントのツイートが全て流れるように設定しました。ここではその概略だけお話ししますね。
公開アカウントのツイートをSlackに流す
Slackにツイートを流し込む方法は、Twitterアカウントが公開状態(いわゆる「鍵なし」)か非公開状態(いわゆる「鍵あり」)によって異なります。
公開アカウントならば、連携は簡単です。
Slackには、TwitterのツイートをSlackに自動で投稿できるインテグレーション(アプリとも呼ばれる。拡張機能のようなもの)があります。
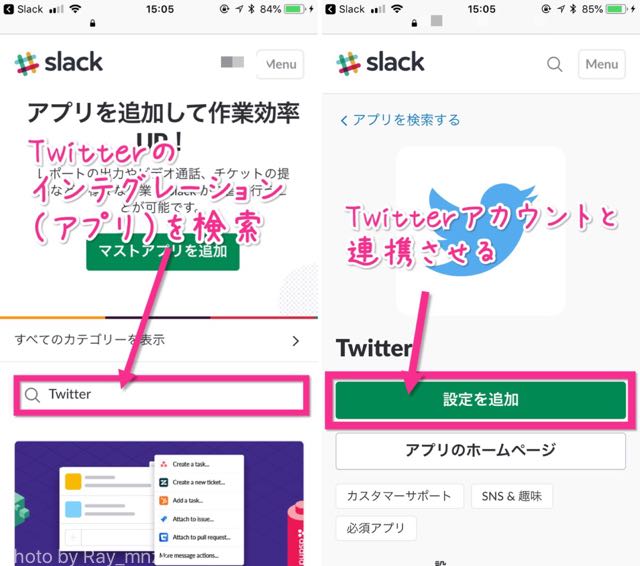
それを使ってTwitterのアカウントとSlackとを連携すると、Twitterでツイートすれば即座にSlackにそのツイートが流れる(表示される)ようになります。
非公開アカウントのツイートをSlackに流すには
しかし、このインテグレーションは非公開アカウントでは使えません。連携作業自体はできるのですが、そうしてもツイートが流れてこないのです。
そこで、別の方法を用います。IFTTTを使います。
IFTTTで、非公開アカウントを連携させます。そして、「自分がツイートしたらSlackに投稿する」というレシピを作ります。すると、非公開アカウントでもツイートをSlackに流せるようになります。
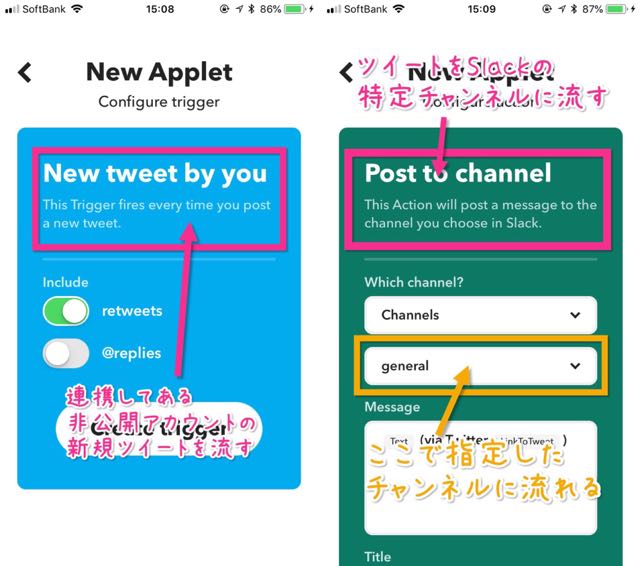
この時、サムネイルとしてTwitterアカウントのアイコン画像を設定しておくとよいでしょう。Slackにおけるアイコン部分(ツイート左側)にはIFTTTのアイコンが表示されてしまうのですが、これを設定しておくことでツイート右側にTwitterアカウントのアイコン画像も表示させられるようになります。
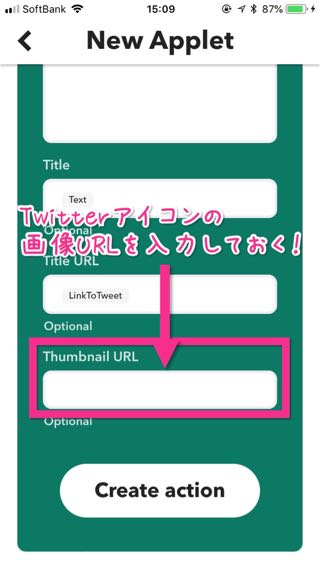
なお、Slackのインテグレーションを使う場合と異なり、IFTTTを使う場合は実際にツイートしてからSlackに流れてくるまでに少しタイムラグが生じる場合があります。状況によってはツイートの時系列が崩れることもありますが、こればかりはやむを得ないです。
非公開アカウントが複数ある時は?
また、手持ちの非公開アカウントが複数ある場合でも、ひとつひとつIFTTTのアカウントを取得して連携させる必要はありません。
ひとつのアカウントが別の非公開アカウントをフォローしているならば、その非公開アカウントのツイートもSlackに流せるようになります。「指定したユーザーがツイートしたらSlackに投稿する」というレシピを作ることで、フォローしてある別の非公開アカウントのツイートもSlackに流せるようになります。
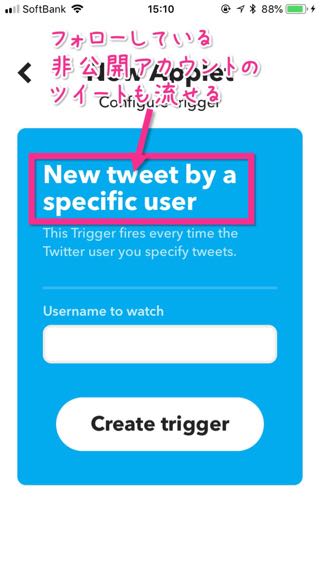
私は非公開アカウントを4つ持っていますが、そのうちの1つが残り3つをフォローしていたため、その1つをIFTTTと連携させるだけで4つのアカウントすべてのツイートをSlackに流せるようになりました。
ひとりSlackに思考ログのタイムラインを作ることで出来るようになること
Slackで思考ログを活用する
さて、Slackを使うことで、Twitterの複数アカウントに投稿したツイートをひとつのタイムラインにまとめた、「思考ログのタイムライン」を作ることができました。
でも、ただ作って終わりでしょうか?
いいえ、ひとりSlackに作ったからこそできることがあります。
Slackでは、投稿したメッセージ(ツイートのようなもの)に返信をつけたり、他のチャンネル(チャットルームのようなもの)に共有させたりすることができます。
それを利用して、必要に応じて別途作ったチャンネルにツイートを共有させて保管したり、特定のツイートからスレッドを立てて返信することで思考の発展を試みたりするといったことが出来ます。
Slackのスター機能が色々使える
個人的にとりわけ便利だと思っているのが、スター機能です。
投稿したメッセージにスターをつければ、別途リストアップされるのでいつでもすぐ確認することができるようになります。
忘れては困るメッセージもタイムラインに埋もれてしまうこともないですし、すぐに見つけ出すことができます。
しかも、用が済んだらスターを外すことで、リストからすぐに消えてくれます。定期的に用済み分のスターを外すようにすれば、リストが溢れかえることも防げます。せっかくスターをつけたメッセージがリストの中で埋もれてしまうこともありません。
スター&リマインダーで簡易的なタスク管理もできる
さらにリマインダーも設定できるので、必要な時刻に通知させることも可能です。
ふと思いついたタスクも、ひとりSlackに書き留めてスターやリマインダーをつけることで、「せっかく思いついたのに忘れてしまった」という事態を防げます。タスク管理でいうところのInboxとしても使えるわけです。
他にもある、Slackだからこそ出来ること
また、Slackには検索機能も備わっているので、古いツイートでも簡単に見つけ出すことができます。特定の日付に投稿したツイートを抽出することも可能です。
また、様々なファイルも添付できますから、思考ログに付随する写真などがあった場合にもあわせてタイムラインに流すことができます。
さらにインテグレーションを使ってEvernoteと連携させれば、一日のツイートを全部まとめてEvernoteに保存することもできるようになります。思考ログのタイムラインを一日ごとにアーカイブしておくことができるわけです。
思考ログのタイムラインを作ることの意義
思考ログのタイムラインとは
こうやってひとりSlackで思考ログのタイムラインを作ってみて気づいたのは、「思考ログのタイムライン」を見ていると不思議と気持ちが落ち着き、安心感を覚えるということでした。
もしかしたらこれは、「自分の部屋」のようなものなのかもしれません。何を書いても、何をやってもよく、自分の生み出したものだけで溢れているのですから。
なにもかもがそこにある。そして消えない。
さらに、何を書いたって構わない。見るのは自分だけだから。
そういう安心感が、心を落ち着かせてくれるのでしょう。
思考ログのタイムラインはアイデアの宝庫
また、「何をしてもいい」という自由は様々なアイデアを生み出します。
いずれは人に見せるものでも、最初は自分にしか見せないようになっているものです。でないと、自分の中にあるものをストレートに出すことなんてできませんから。
誰にも見えないところで自分の中にあるものをさらけ出し、それを人に見せられる形に整えていくことで、アイデアは世に出せるようになっていくのかなと思います。
人に見せるアイデアは、自分の中の何気ない思考から生まれてきます。
それを意識せずともどんどん貯めていけるのが、ひとりSlackによる「思考ログのタイムライン」なのだと思います。
今日のあとがき
というわけで、ひとりSlackを使った思考ログのタイムライン作りのお話でした!
これを書き上げるまでに随分とかかってしまいましたが。公私ともに忙しかったというのもありますが、「ひとりSlackについて書きたい」という気持ちがありつつもなかなか記事本文のイメージがわかなかったというのが大きいです。
というか、そもそも記事を書く頻度が少なすぎるからこうやって記事執筆の感覚が失われがちだったりもするんですけどね。昔みたいにさくさく書けなくなってしまいました。メルマガは毎日順調に書いているから、書くこと自体は毎日やっているのですが。
ちょっと今後の記事執筆について考えた方がいいのかもしれません。記事のスタイルを変えるというか。書きやすいように書かないと、書くのがしんどくなってしまいますから。
そんなわけで次の記事は未定ですが。また忘れた頃に何か書いているかもしれませんね。こんな調子ですが、今後ともよろしくお願い致します。
関連記事
-

-
私の「日付トピック」の使い方。タスクもライフログも全部放り込む「今日のInbox」。
Workflowyは、きわめて自由度の高いクラウドアウトライナーである。工夫次第で様々な用途に活用できるのが魅力の一つだ。今回は、一日ごとにその日思いついた物事を書き込んでいく「日付トピック」について、私なりの使い方をご紹介する。
-

-
Workflowyをもっと身近なツールに!ちょっとしたテキストの端末間受け渡しにもWorkflowyは使える!
Workflowyはリスト作成や文章執筆に使えるクラウドアウトライナーだが、ちょっとしたメモ書きなどにも気軽に使えるツールである。今回はその一例として、「異なる端末間でテキストを受け渡しする」という用途にWorkflowyを使うことを提案する。
-

-
ゲーマーなWorkflowyユーザー必見!使用中のアプリを閉じることなく(Workflowyに)メモを取る方法
iPhoneでゲームなどのアプリ使用に没頭している時に何かメモすべきことが思い浮かんでも、使用中のアプリを閉じないことにはメモを取ることはできない。しかし、特にゲーム中はアプリを閉じることで不便が生じる場合が多い。そんな問題を解決し、アプリを閉じることなくメモを取る方法を紹介する。
-

-
「引き寄せの法則」を実体験したかもしれない ~ただの偶然とは思えない「偶然」がある~
この記事を読むのに必要な時間は約 8 分 24 秒です。 photo credit: 3 via photopin (license) 先週まで6連勤×3週という(週休2日制の会社員としては)なかなか …
-

-
Workflowyで記事構成を決めてから書くようにしたらさらに文章量が増えた話
私の書くブログ記事は、とにかく長い。だから少しでも短くして読みやすいものにしたい。……そんな願望から取り組んでみた、Workflowyで練った記事構成をするぷろXに反映させて書くという記事執筆方法。しかし、思わぬ結果が生まれることに。そこから考えた、ブログ記事の長さにまつわるお話。
-
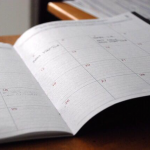
-
手書きと箇条書きを侮るなかれ。バレットジャーナルの魅力を語る(1)バレットジャーナルとは何ぞや?
今話題の手帳術、バレットジャーナル。箇条書きを駆使し、一冊のノートに手書きで手帳を作り上げていくバレットジャーナルは、自由度の高さなど様々な魅力を持つ。今回はまず、そもそもバレットジャーナルとは何なのかという点から解説を行っていく。
-

-
Apple Musicは自動更新オフにすると自動更新スイッチ消えるよ!請求額書かれた購読開始メールは自動更新オフ後でも来るよ!
7/1にサービス開始された、Appleの月額課金制音楽配信サービス「Apple Music」。登録したままの状態では無料トライアル期間終了後に月額料金が発生するため、課金を防ぐためには自動更新をオフにする必要がある。しかし筆者はこの作業中にまさかの躓きがあったので、その解決までの流れを備忘録がてら記す。
-

-
「あとで読む」ツールとしてEvernoteへのWebクリップを使っていた私がPocketを導入した理由
今まで長らくの間「あとで読む」ためのツールとしてEvernoteへのWebクリップを愛用してきた私だが、この度思うところあってPocketを導入した。実際使ってみたら思いの外便利に活用できる手応えを感じたので、今回はPocket導入への経緯を含めお話しする。
-

-
私がiPhoneでブラウザを複数使い分けている理由。自分に合った使い方をするための、あえての役割分担。
皆さんは、iPhoneで使うブラウザはSafariだけだろうか?恐らくそういう方が多いだろう。しかし筆者はあえてSafariだけでなく、他のブラウザも併用している。何故そんなことをするのか……今回はそれを語ってみようと思う。
-

-
Workflowyで構成練ったアイデアをEvernoteで保管するという話
ふと突然アイデアが浮かんだ時、皆さんはどうしているだろうか。今回は、思いついたアイデアを練っていくという作業に焦点を当てて、WorkflowyとEvernoteの使い分けについて考えてみることにする。



