CSSのお試し・勉強に!ブラウザ上でCSSを扱える「CSS Desk」
この記事を読むのに必要な時間は約 7 分 12 秒です。

どうも、ブログカスタマイズを繰り返すうちに真面目にHTMLとCSSの勉強してみようかなと思い始めた怜香@Ray_mnzkです。
今までブログカスタマイズはひたすらネット上でシェアされているコードをお借りして少し弄るだけ、という形でやってきていました。正直言って何もわからずにやっているも同然。
それでも色々と調べながらああだこうだと弄っていると、素人なりにも少しずつは理解ができてくるものです。「ここはこういうことだったのか!」とわかるとちょっと嬉しい。そしてそこから「ちゃんと勉強しようかな」と思えてくるのです。
さて、今回はそうやってCSSを弄る中で便利に使えそうな、「CSSDesk – Online CSS Sandbox」というWebツールをご紹介します。
目次
ブラウザ上で手軽にCSSを試せる!まずは画面をご紹介。
さてこの「CSSDesk – Online CSS Sandbox」ですが、よくあるWebツールのような登録やログインの類は一切必要ありません。アクセスしたらすぐに使うことができます。
アクセス直後のデフォルトの画面はこんな感じ。
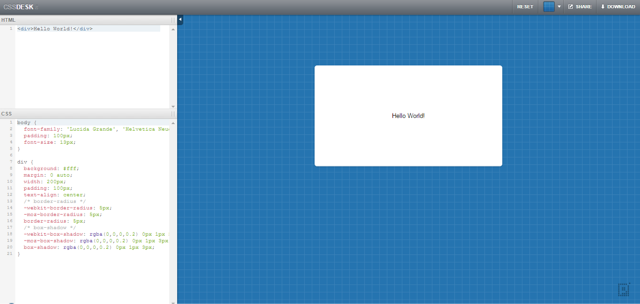
これでは見づらいので拡大してみますね。
左側:HTML・CSS入力欄
まずは左側。

上がHTML入力欄、下がCSS入力欄となっています。どちらもデフォルトで入力見本が表示されています。
ここにそれぞれHTML・CSSを入力していきます。
右側:入力したHTML・CSSのプレビュー画面
続いて右側。
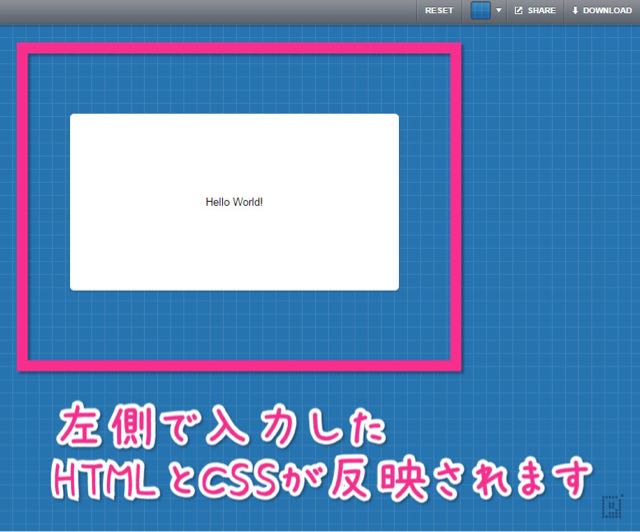
ここは左側で入力したHTMLとCSSが反映されるプレビュー画面です。デフォルトでは見本として入力されているHTMLとCSSを反映した結果が表示されています。
左側で入力したものが実際どう見えるのかを確認できるというわけです。
右上:メニュー
さて、先程の右側画面、上のほうに何やら文字がありますね。
これ、メニューです。
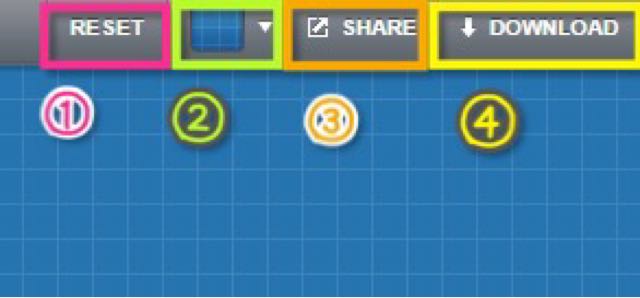
それぞれ、
- HTMLとCSSをデフォルトの状態に戻す。
- 背景色変更
- 他のブラウザでも今編集しているHTML・CSSを扱えるように、固有のURLを発行。
- 入力したHTML・CSSで出来上がった(右側に表示されている)ものをひとつのWebページとして保存
となっています。
このうち、(2)の背景色変更ですが、以下のようにいくつか種類があります。
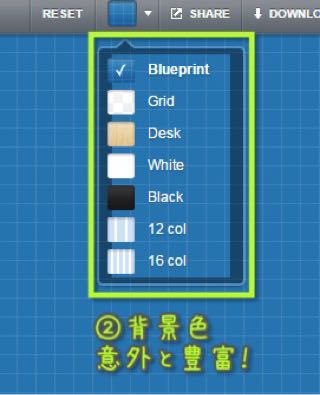
淡い色を使っているなら青や黒、濃い色を使っているなら白やベージュなど、見やすくなるような色を選択できますね。
(3)に関しては、これで発行したURLにアクセスすると、すぐに作業の続きが可能になる、という感じです。
また(4)については、ダウンロードしたファイルを開くと、編集時に右側に表示されていたものがそのまま画面全体に表示される形になります。入力したHTMLやCSSが保存されるわけではない(と思われる)のでご注意下さい。
編集がリアルタイムで反映される!
このCSS desk、何が便利なのかというと、左側で編集した内容がリアルタイムで右側に反映されることです。
ボタンをクリックしたり、再読み込みしたりする必要はありません。
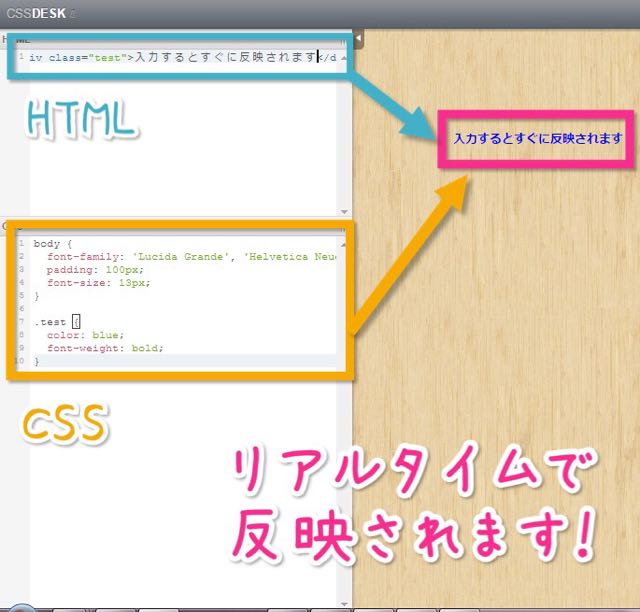
1行記述することに右側に反映されていきす。CSSのほうは、きちんと閉じタグまで入力していなくても、その時点までで入力されている内容を反映してくれます。
入力するごとに内容に応じて随時右側の表示が変わっていくので、「今自分が入力した記述はどの部分に反映されるのか」といったことが一目瞭然です。これ、何気にとても便利なんですよ。
CSSのお試しに!細かいカスタマイズもお手の物!
例えば、ネット上で共有されていたコードを借りるとします。
HTML・CSSそれぞれコピーし、CSS Deskの該当欄に貼り付けると、そのコードによって出来上がるものが右側に表示されます。
さて、このようにコードを借りてきた場合、実際に使う際はそっくりそのまま使うのではなく、色などをカスタマイズして使うことが多いかと思います。
そんな時、本番用のHTMLやCSSファイルに書き込む前に、このCSS Desk上で色などのカスタマイズを済ませてしまいます。その場で色味などを確認し納得いく形に仕上げておくことができるので、「本番として採用してみたらデザインが合わなかった」という事態に陥りにくくなるはずです。
CSSの勉強に!
CSSの解説書では、説明しているコードの具体例として、実際にHTMLとCSSのコードが記載されていることが多いです。そして、「実際にどのように見えるか」の例示も。
これらを見かけたら、具体例に挙げられているコードをCSS Deskに入力してみましょう。正しく入力できていれば、解説に例示されているのと同じものが出来上がるはずです。
これ、やっていることは単純極まりないのですが……ただ解説を読みコードを眺めるだけではなく、実際に手を動かしてみることで、より理解しやすく、頭に入りやすくなります。
CSS Deskは、今学んでいることをその場で実践できる「CSSの学びの場」ともなり得るのです。
ちょっとしたCSSを試すのに最適!思い立った時にすぐ使えるのが便利!
このCSS Desk、Wordpressテーマのテンプレートファイルを丸々作ってみるといったような大規模な作業には向きませんが、一部分のカスタマイズなど、ちょっとしたCSS編集には非常に向いているといえるでしょう。
私はブログカスタマイズをしていく中で、「本番用のファイルを書き換える前に、どんな仕上がりになるか確認したいなぁ」と思うことがよくありました。CSS Deskと出会ったことで、
- 該当部分のHTMLとCSSをCSS Deskにコピペ
- デザインなどをチェックし、納得いく形になるように編集
- 本番用のファイルにコピペして書き換え
という手順を踏めるようになり、「いざカスタマイズ確定させてみたらデザインが思っていたのと違った!」といった失敗がかなり減りました。
CSSをよく使う人は是非活用してみて下さい!登録不要なので必要な時にすぐ使うことができますよ。
今日のあとがき
というわけで、ここ最近のブログカスタマイズで非常に重宝しているCSS Deskのお話でした。
ようやくある程度カスタマイズが仕上がってきた感があるので、そろそろ「具体的にどこをどうカスタマイズしたか」なんて記事も書けたらなぁ……と思っていまして。
で、そういった記事を書く気でいるなら、このツールは是非先に紹介しておきたいなと思ったのです。私自身まだまだCSSとかは知らないことばかりなので、説明が不適切な部分があるかもしれません。その時はこっそり指摘していただけますと幸いです。
さて、肝心のカスタマイズにまつわる記事はいったいいつ書けるのか。自分でもわかりません。まあそのうち……書けたらいいな!(笑)
それでは、今回はこのあたりで。
関連記事
-

-
Workflowyからたすくまにタスク転記できるブックマークレットに新作が登場!さらに転記がやりやすくなったよ!
クラウドアウトライナーであるWorkflowyでタスク管理をする場合、一日のタスクをうまく実行させていくために、たすくまを併用することも多い。その際、Workflowyからたすくまにタスクを転記する必要があるが、その作業を簡単にしてくれるブックマークレットに新作が登場したので、早速ご紹介する。
-

-
個人的タスク管理三種の神器を紹介してみる(1)クラウドアウトライナー編
現在、私はタスク管理に3つのツールを併用している。それらを用いてどうタスク管理を行っているかを、これから全3回にわたって解説していくことにする。今回はその第1回、クラウドアウトライナーを活用したタスク管理についてお話しする。
-

-
「Workflowy」と「するぷろX」で記事を書こう!ブックマークレットによるシームレスな連携で記事執筆が捗る!
Workflowyで記事の構成を決めて、するぷろXで書く。モブログのひとつの形であるが、ふたつのアプリ間を行き来することなく、スムーズに連携することができれば、もっとモブログは捗るのではないだろうか?そんな思いを叶えるブックマークレットに出会うことができたので、ご紹介しつつ語ってみる。
-
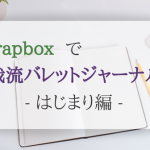
-
Scrapboxで我流バレットジャーナル・はじまり編。そもそも何故Scrapboxでバレットジャーナルをやろうと思ったのか?
Scrapboxでバレットジャーナルをやっていこうという連載企画、第1回。今回は本来はアナログノートで行うべきバレットジャーナルを、何故Scrapboxでやろうとしたのかを語ってみることにする。
-

-
Tile Tabsを使って、WorkflowyのInboxへの入力やタスクリストの閲覧をいつでもできるようにしよう!
Firefoxで使える数々のアドオンの中に、「Tile Tabs」というものがある。画面を分割し、複数のタブを一つの画面上に表示させるというアドオンだ。このアドオンをWorkflowy専用ブラウザにしたFirefoxで利用すると非常に便利なので、その使い方や活用法などをご紹介する。
-

-
Apple Musicは自動更新オフにすると自動更新スイッチ消えるよ!請求額書かれた購読開始メールは自動更新オフ後でも来るよ!
7/1にサービス開始された、Appleの月額課金制音楽配信サービス「Apple Music」。登録したままの状態では無料トライアル期間終了後に月額料金が発生するため、課金を防ぐためには自動更新をオフにする必要がある。しかし筆者はこの作業中にまさかの躓きがあったので、その解決までの流れを備忘録がてら記す。
-

-
WorkflowyからiPhoneを使ってTodoist・たすくまにタスク転記できるブックマークレットが来たよ!
クラウドアウトライナーであるWorkflowyは、タスク管理にも使うことができる。しかし、リマインダー設定やタスクシュートのためにTodoistやたすくまと併用する場合は、Workflowyからタスクを手作業で転記する必要があった。
ところがこの度、この転記の手間を省いているブックマークレットが登場した。ここではその使い方や注意点を中心に紹介・解説していくことにする。
-

-
iOS9にしたiPadではブラウザ版Workflowyが使いにくい。けれど新機能を使えばWorkflowyがさらに便利になる!
先日、iPhone6sの発売に先駆け、iOS9がインストールできるようになった。このiOS9では、ブラウザからWorkflowyにアクセスした際に少々問題ある挙動をしてしまうようになっている。また、iPadでのiOS9に実装された新機能「Slide Over」「Split View」機能を使ったWorkflowy活用法も提案することにする。
-

-
ゲーマーなWorkflowyユーザー必見!使用中のアプリを閉じることなく(Workflowyに)メモを取る方法
iPhoneでゲームなどのアプリ使用に没頭している時に何かメモすべきことが思い浮かんでも、使用中のアプリを閉じないことにはメモを取ることはできない。しかし、特にゲーム中はアプリを閉じることで不便が生じる場合が多い。そんな問題を解決し、アプリを閉じることなくメモを取る方法を紹介する。
-

-
Workflowy Proの「特定アカウントへの共有」を活用すると、スマホからのWorkflowyがもっと使いやすくなるよ!
有料プランであるWorkflowy Proには、通常の共有機能のほかに、特定の相手を指定してトピックを共有する機能が備わっている。この機能を使って自分のサブアカウントにトピックを共有することで、スマホからもWorkflowyを快適に使うことができるようになる。今回はその方法について解説する。



