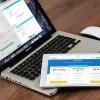Googleアドセンス導入、申込みから広告設置までのあれこれ。
この記事を読むのに必要な時間は約 10 分 33 秒です。
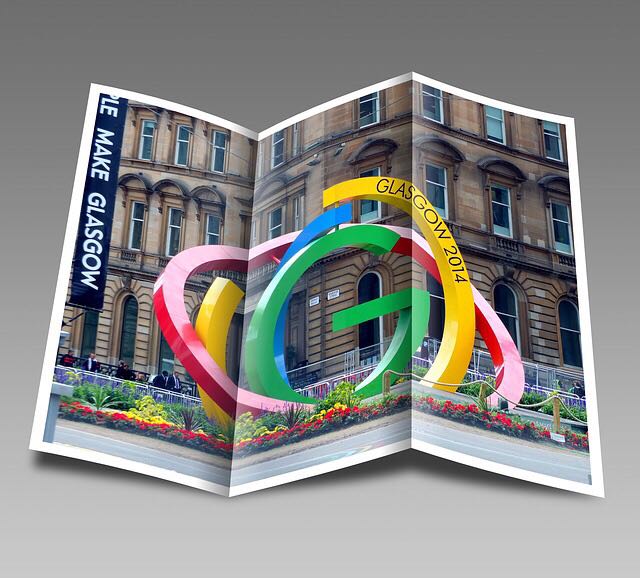
どうも、先日の日曜は久々に(それこそ1ヶ月半以上ぶりに)丸一日何もない休日だったからって13時過ぎまで眠りこけていた怜香@Ray_mnzkです。
毎度のことですが花組公演中は少々体調思わしくなかろうが押し切るのです。おかげで公演終了後に反動が全部来ます。だってまともに休んでないからねそれまで。まあ、それだけ公演中は全力なのです。
さて、私先日からGoogleアドセンスを始めております。
始めて10日ほど経ったので、その所感を述べてみようかなと思います。いやはや、意外とクリックされるものなんですねぇ……
目次
興味はあったけど、なかなか踏み出せずにいたGoogleアドセンス
Googleアドセンス自体は、ブログを始めた時からそこはかとなく興味はありました。しっかりとブログ続けていけそうだと分かったならば、アドセンス導入してみたいなと思ってはいたのです。
稼げるとは到底思っていませんが、ほんの少しでもいいからお小遣いになれば……と。
広告なんて嫌われるのでは?
しかし、広告なんて貼ったら読者が嫌がるだろう、という認識が拭えずにおりました。
だって私が広告大っ嫌いなんだもん!
とにかく私はネット上に溢れる広告が嫌いです。邪魔で鬱陶しいから。如何わしい内容のものもあったりしますしね……
このブログの前身にTumblrを使っていた理由の一つも、無料にも関わらず広告がつかないから。それぐらい、私にとって広告は避けたいものなのです。
だから、広告貼るなんて以ての外と言ってもいいぐらいでした。貼ったら読者が離れるとさえ思っていたのです。
ある程度のPVないと広告は意味がないはず
……まあそんな感情的な理由もありましたが、一応ちゃんとした理由もありまして。
「広告貼ったところでPVが少なかったら意味がない。PVが安定して稼げるようになるまでは広告貼っても仕方ない」
という認識もあったのです。
もっとも、以前の問題として、「広告なんてクリックする人間いるのか?」という大きな疑問がありましたけども……
PV増えてきたのでアドセンス敢行することに。
そんなこんなで長いこと広告貼らずにやってきたのですが、先日の花組公演中に一気にアクセスが増えまして。今も安定的にある程度のPV稼げるようになったことから、そろそろ始めるか……と思ってGoogleアドセンス始めたのです。
いやはや、感想記事は強いです。公演中はもちろん、公演終わって東京公演初日待ちの今でも安定的にアクセスが来ます。それに過去公演の感想記事にも未だにアクセスがあったり。驚きです……!
Googleアドセンス導入。審査なんて受かるのかと思いきや……?
そんなわけで、Googleアドセンスに申し込んだのが4月15日。記事数はもう100は軽く超えてますから、その点で弾かれることはないはず。
まずは一次審査!
審査は2段階あるとのこと。まずは以下の記事を参考に、Googleアドセンスに申込しました。
Googleアドセンスの登録申請方法 | アフィリエイトで稼ぐ方法を全部話そうと思う |
申込自体はややこしいことは何もなく、必要事項を入力するだけ。この時点では収益の振込先口座は指定しなくていいんですね。
で、一次審査には早くても1日はかかるそう。申し込んだのが、4月15日の昼頃。ということは、まあ明日(4月16日)まではかかるだろうなーと思ったら……
その日の19時前には審査通過メールきたww
いや、早すぎでしょ!wwww
このメールが来たら次は二次審査、実際にブログに広告コードを貼り付ける必要があるのですが……如何せんメール来た時は夕食中だった私。作業ができるはずもなく、コード設置作業はその日の深夜に行ったのでした。
二次審査。何処に貼るべきか悩みながらもコード設置。
で、二次審査に向けての広告コード設置。実際に広告コードを取得して、ブログに貼り付ける作業です。
広告コードの取得方法は以下の記事を参考に致しました(さっきの記事の続編ですね)。
Googleアドセンス登録の方法 2次審査編 | アフィリエイトで稼ぐ方法を全部話そうと思う |
広告の設置場所として一般的なのが、
- 記事のすぐ下
- サイドバーの一番上
- 「続きを読む」部分の先頭
とのことなので、この3カ所に設置してみることに。
広告の大きさは色々あったのですが、少々大きくてもデザインに影響を及ぼさないと思われる記事下と「続きを読む」の部分はレクタングル(大)(一番大きいやつ)に。一方、サイドバー上部はあまり大きいとはみ出るし、トップページ表示させた時に真っ先に目に入るので、大きくて派手だとウザいかと思って小さめのテキスト広告に(※今は変えてます)。
そんなこんなでどうにか広告設置させ、審査結果を待つことに。
審査には数日かかるとのことで、気長に待つかーとのんびり構えていたのですが……
翌日(4月16日)深夜にアカウント有効化(=二次審査通過)メールが来たww
だから早いって!!wwww
Googleさんって本当仕事早いんですね。有難いことですけど、逆に言えばこちらが何か規約違反したら即刻アウトにされかねないわけで、それはそれで怖いと言いますか……(笑)
まあとにかく、無事にGoogleアドセンス導入することができました。意外とすんなりいって驚いています。
広告設置におけるあれこれ
なんせとにかくひたすらググりまくって作業しておりました。
以下、以前使っていたテーマで導入した時のお話。大体のテーマに適応できることかなと。
今使っているテーマ「Stinger5」はかなり勝手が変わっております。……が、このテーマに変えた時の奮闘記はまた別のお話。(笑)
記事下に広告を入れる
記事下に毎回広告を入れるために、addPostFooterというプラグインを使いました(※今はテーマ「Stinger5」の機能で自動的に記事下に広告配置されるので使用しておりません)。
このプラグインは、元々SNSボタン(忍者おまとめボタン)を記事下に設置するために使っていたものでした。ちょうどよかったので、SNSボタンの下に広告コードを設置してみました。
やり方も簡単です。
- プラグインをインストール
- プラグインを有効化
- 設定メニューの「addPostFooter」を開く
- 表示されたテキストボックスに広告コードを貼り付ける
これだけです!
もし二つ並べたい時も、広告コードを二つ貼り付けるだけで済みますから簡単です。
「続きを読む」の先頭に広告を入れる
これもよく見かけますね。「ここから続きです」って目印にもなるなーなんて勝手に思ったりもしておりました(笑)
これもプラグイン活用です。Master Post Advertというプラグインを使います。
これも先ほどのaddPostFooterと使い方は似ています。
- プラグインをインストール
- プラグインを有効化
- 設定メニューから「Master Post Advert」を開く
- 一行サイズのテキストボックスに「スポンサーリンク」と入力
- その下の大きなテキストボックスに広告コードを貼り付け
以上でOKです!お手軽ですね。
サイドバー上部に広告を入れる
これが一番簡単かも。
- 外観メニューから「ウィジェット」を開く
- 左側の一覧から「テキスト」をクリック
- テキストボックスに広告コードを貼り付け
- 右側のサイドバー欄一番上にドラッグ&ドロップ
これだけです。
位置の変更もしやすいですし、とってもお手軽です!
ただ、設置する広告のサイズには気をつけましょう。大きいサイズだとサイドバーからはみ出してしてしまう可能性があります。いくつかサイズの異なる広告のコードを取得しておいて、ちょうどいい大きさを探るのがいいかなと思います。
アドセンス広告設置の注意点
Googleアドセンスはとにかく規約が厳しくて……少しでも違反するとアカウント停止になるとのこと。
なので慎重に扱っていく必要があるのですが……広告設置の時点での注意点として、
「1つのページに設置していいアドセンス広告は3つまで」
というのがあります。
記事下・続きを読むの先頭・サイドバー上部にそれぞれ1つずつ入れる場合は問題ないのですが、記事下に2つ入れたい場合は、続きを読むorサイドバー上部のどちらかをアドセンス広告無しにする必要があります(Googleアドセンス以外の広告であれば大丈夫です)。
実はこれがテーマ「Stinger5」に変更した際に難儀したポイントでした。具体的な話はまた別の機会にお話ししようと思っておりますが……。
果たして本当に稼げるのか?
というわけで、Googleアドセンスを始めて今日で約10日程。
正直、絶対クリックなんてされない!と思っておりました。それなのに……
ほんの数回とはいえ、クリックがあったのです!
初めてクリックがあると知った時は本当に衝撃でした。本当に広告クリックって起こるんだなと……!どういう流れでクリックして頂けたのか、未だに不思議ではあるんですけども。なんにせよ、本当に有難いことです。
今はまだ缶ジュース1本すら買えないような金額しかありませんが、いつかちょっとしたお小遣いレベルに膨らむのでしょうか。いつになるのか分からないけれど、ちょっぴり夢のある話だなぁ、なんて思います。
……花組公演中でアクセス多かったんだし、もっと早く始めておいてもよかったなぁww
今日のあとがき
というわけでGoogleアドセンス導入のお話でした。
またひとつやりたかったことが出来たなぁという感じ。やっとこれで本当にブログらしくなってきたかもしれません。
しかしGoogleアドセンスを導入した後でテーマ「Stinger5」に変更したら、何気にかなり大変だったんですよね……ww
簡単に効果的な位置に広告を入れられる分、自分では広告設置位置のカスタマイズがしづらいのです。結局またググりまくってどうにかすることに……(笑)
また後日この辺の話も出来たらなぁと思っております。
それでは、今回はこの辺りで!
関連記事
-

-
今年も一年ありがとうございました!
2016年も大晦日。まもなく到来する2017年を前に、ブログにまつわる今年の振り返りと、来年に向けた抱負を語ってみようと思う。
-

-
もっと手に馴染むブログエディタを求めて。新しいブログエディタ探しの顛末をまるっと語ってみる
とあるきっかけから、記事執筆に使うブログエディタをするぷろXから変更することになった。どのブログエディタに行き着いたのか、その過程と紆余曲折を詳細に語っていこうと思う。ブログエディタ探しの一助になることを願って。
-

-
「Workflowy」と「するぷろX」で記事を書こう!ブックマークレットによるシームレスな連携で記事執筆が捗る!
Workflowyで記事の構成を決めて、するぷろXで書く。モブログのひとつの形であるが、ふたつのアプリ間を行き来することなく、スムーズに連携することができれば、もっとモブログは捗るのではないだろうか?そんな思いを叶えるブックマークレットに出会うことができたので、ご紹介しつつ語ってみる。
-

-
私がモブログをする理由。気負わずに、書きたい時に少しずつ書けばいい。
私がモブログを始めてから2ヶ月弱経った。今やパソコンでの執筆には戻れないと思うほど、モブログでの投稿は私にとって快適なものである。今回は「モブログ」について、思うところなどを語ってみることにする。
-
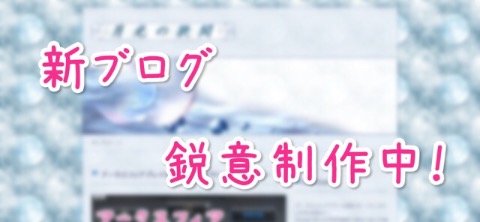
-
新ブログ移行進捗状況 ~相変わらずCSSに悪戦苦闘中~
この記事を読むのに必要な時間は約 4 分 39 秒です。 今日明日とお休みなのでのんびりしている怜香@Ray_mnzkです。今日は出かけたけどね。先月電池止まったまま放置状態になっていた腕時計の電池交 …
-
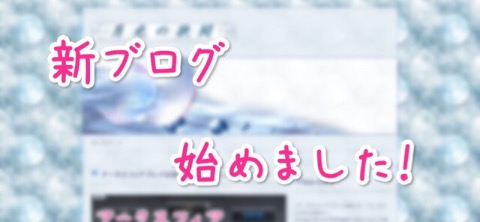
-
新ブログ始動しました!
この記事を読むのに必要な時間は約 0 分 42 秒です。 昨日ようやく新ブログへの移転を済ませました怜香@Ray_mnzkです。 ようやくデザインが確定したところから、一気に個別ページまで作って独自ド …
-

-
Todoistでブログのネタを管理してみる!
この記事を読むのに必要な時間は約 1 分 6 秒です。 長かった一週間が終わって休日を迎えた怜香@Ray_mnzkです。 今日は久々に宝塚まで出向いてきました。といっても観劇ではなく、今日発売のポケッ …
-
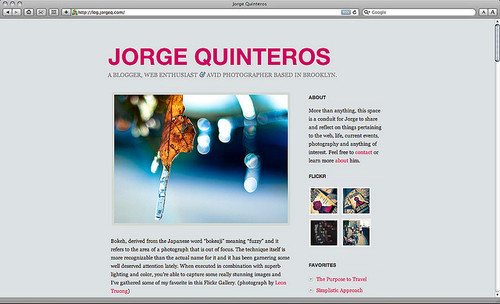
-
ブログをカスタマイズしてみました
この記事を読むのに必要な時間は約 7 分 34 秒です。 photo credit: Jorge Quinteros via photopin cc ブログを始めて1か月半少々経ちました。 最初は「頭 …
-
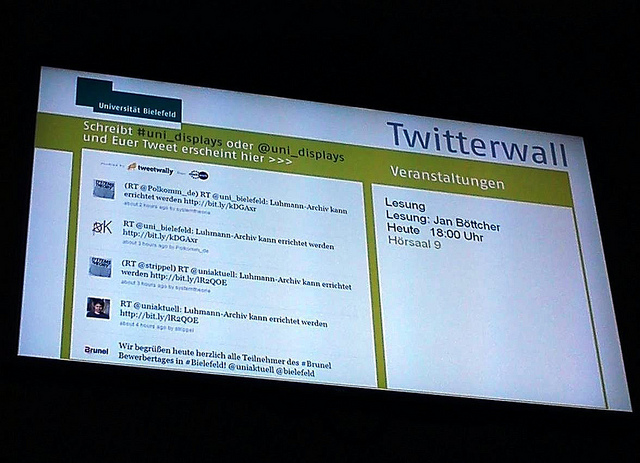
-
ブログ開始から2ヵ月経って見えてきたこと
この記事を読むのに必要な時間は約 8 分 42 秒です。 photo credit: MauriceBMüller via photopin cc 気がつけばブログ始めてから丸2ヵ月経っていました怜香 …
-

-
普段のネットサーフィンからブログ記事を生み出せる。ブロガー御用達ブラウザ「するぷろーら」アップデートで検索・共有機能が超強化!
6月20日、ブロガー御用達ブラウザ「するぷろーら」がバージョン5.0にメジャーアップデートした。検索・共有機能が大幅に強化され、さらに「ネット上からネタを拾ってブログ記事にする」力が増したと感じたので、早速ご紹介する。