Workflowyにさくっとメモできるアプリ登場!ブックマークやInbox機能も使えるよ!
この記事を読むのに必要な時間は約 16 分 58 秒です。

どうも、大変ご無沙汰しております怜香@Ray_mnzkです。
何のことはありません。花組公演に全力投球し続け、終わったと思ったらその次の月組公演に思いの外ハマってしまって、ブログ書くどころではなくなったからです。
色々思うところあって感想記事は書かないことにしたのですが、気は楽になったものの、今度は記事の書き方というか感覚が思い出せなくなって今までのように記事が書けなくなるという事態。本当長いこと更新できなくてすみませんでしたorz
しかし、ようやくこうして記事を書くことができる段階までこぎ着けることができました。それは、今日ご紹介するアプリのおかげです。
その名も「Memoflowy」!どんなアプリなのか、早速ご紹介してまいりましょう!
 MemoFlowy
MemoFlowy
カテゴリ: 仕事効率化, ユーティリティ
目次
Workflowyにメモするためのアプリ「Memoflowy」
さて、私がしばらく宝塚にかまけてWorkflowyやらの情報から離れている間に、なんとも素晴らしいアプリが登場しておりました。
その名も、「Memoflowy」というアプリです。いかにも「Memo+Workflowy」って感じのネーミングですね。
しかし、名前そのままの機能があるだけと思ったら大間違い。ただ単にWorkflowyにメモを書き込むだけのアプリではないのです。公式アプリよりもはるかに便利に使える機能が備わっています!
今回はこの「Memoflowy」というアプリについてご紹介しようと思います。
MemoflowyでWorkflowyにメモを書き込もう!
二つの画面を使ってメモを入力!
Memoflowyでは、起動するとまず「メモ入力画面」が表示されます。この画面でメモを入力し、書けたら「Workflowy画面」に切り替えて任意のトピックにペーストする、という形でWorkflowyにメモを書き込んでいきます。
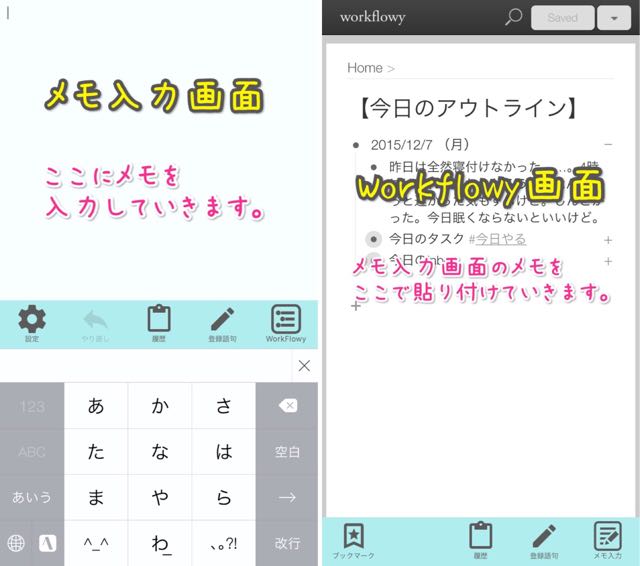
つまり、一旦入力専用の画面にメモを書きこんでから、それをWorkflowyに移すわけですね。一見、ただの二度手間のように感じます。
しかし、Memoflowyではこの「Workflowyへのペースト」の手間を少しでも省けるようにする工夫がちゃんと施されています。
実は、メモ入力画面からWorkflowy画面に切り替えた時点で、入力したメモは自動的にクリップボードにコピーされているのです!わざわざ自分でコピーをしておく必要はありません。
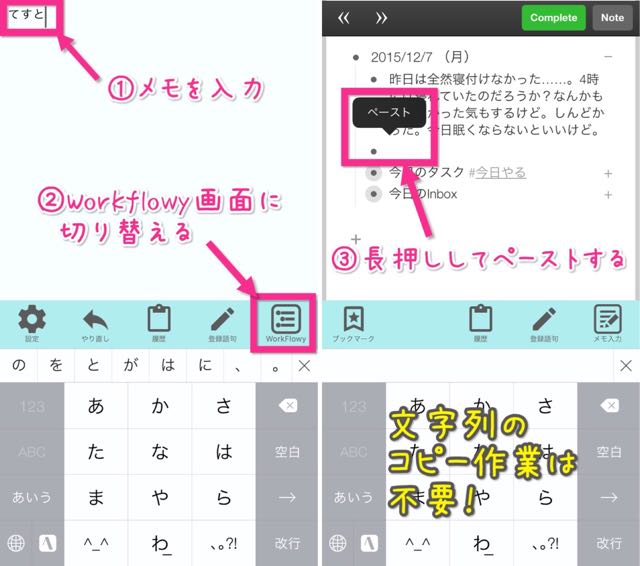
Workflowy画面に切り替えたら、あとは書き込みたい位置に新規トピックを立て(カーソル表示させてひとつ改行させるだけですね)、カーソル位置を長押しして出てくる「ペースト」ボタンをタップするだけ。おなじみの貼り付け作業です。
完全に手間なしという状態まではいかないものの、コピーの手間が省けるだけでも随分違いますね。
メモ入力の時点で階層化が可能!
Memoflowyで入力したメモをWorkflowyに貼り付けると、一行ごとにひとつのトピックとして反映されることになります。この貼り付け後の状態からトピックを階層化させることももちろん可能なのですが、一行ごとにいちいち階層化ボタンを押さなきゃいけないので大変ですよね。
そんな手間をかけさせないために、Memoflowyではメモ入力画面の時点でトピック階層化ができるようになっています!
やり方は簡単で、階層を下げたい行(=トピック)の冒頭にスペースを入れるだけ。こうすると、(初期設定では)行頭に「→」というマークが入るので、階層が下がっている状態になっていることが一目でわかるようになっています。
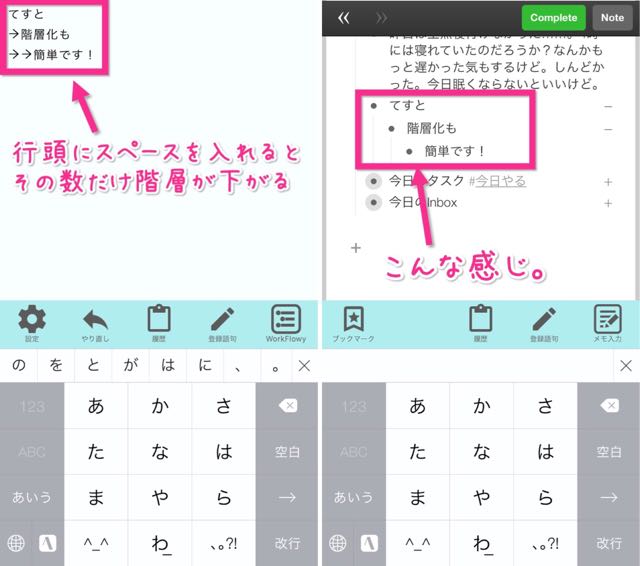
階層をさらに深くしたい場合は、行頭のスペースを追加すればOK。スペースの数だけ階層が下がります。
あとは通常通りWorkflowy画面に貼り付けるだけで、階層化もきっちり反映されますよ!
登録語句機能で、よく使う語句やタグを簡単に入力!
メモ入力画面では、「登録語句」を使うこともできます。これは、事前に登録しておいた語句を呼び出して、いつでも簡単に挿入することができるというもの。
登録した語句を使うには、「登録語句」ボタンをタップして表示される一覧の中から、使いたい語句をタップするだけ。よく使う語句があるなら、登録しておくといちいち手打ち入力する手間を省けます。
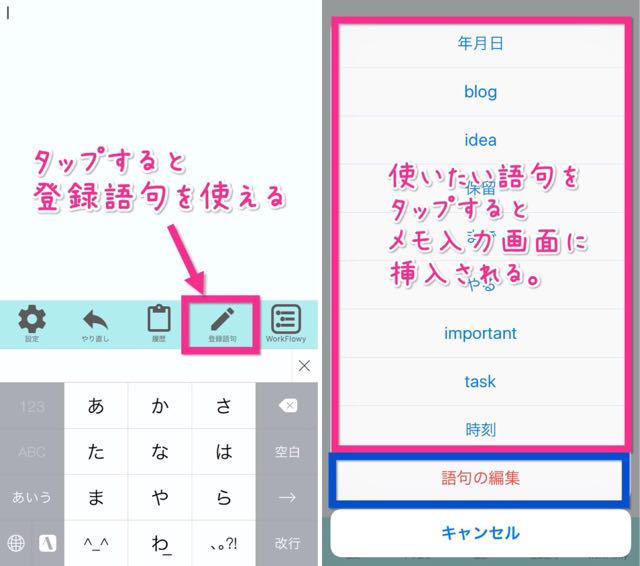
語句の登録は、「登録語句」ボタンをタップした時に一番下に表示される「語句の登録」から行います。画面左上の「+」アイコンから新規登録ができますよ。
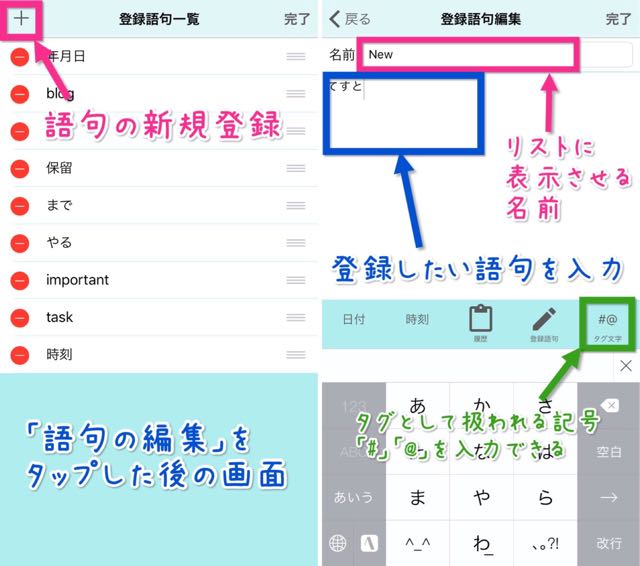
個人的にオススメなのが、よく使うタグを登録しておくというもの。登録画面には、タグとして機能する記号である「#」「@」を1タップで入力できるショートカットキーがあります。これを使ってよく使うタグを登録しておくと、メモ入力画面でいつでもそのタグを簡単に入力できるようになります。めちゃくちゃ便利です。
また、メモ入力画面だけでなく、Workflowy画面でも登録語句を使用することができます。ただし、直接挿入できるわけではなく、クリップボードに入るだけになります。入力するには別途ペースト作業が必要になりますのでご注意ください。
履歴機能で、直近に入力したメモも再利用できる!
Memoflowyでは、起動するとまずメモ入力画面が表示されます。そして、メモを書いてWorkflowy画面に切り替えた後、再びメモ入力画面に戻ると、それまで入力した内容は消えて白紙の画面が表示されます。メモ入力画面に入ったらすぐ新しいメモを書きこめるようになっているわけですね。
でももし、メモを書いてWorkflowy画面に切り替えた後、ペーストし忘れたままメモ入力画面に戻ってしまったら、書いていた内容は消えてなくなってしまうのでは……って思われませんでしたか?
大丈夫、その心配は無用です。そんな時のために、Memoflowyには「履歴」機能が用意されています!
この「履歴」機能は、いわゆるクリップボード機能ですね。ここには直近にコピーした文字列が5件分格納されており、メモ入力画面にある「履歴」ボタンからいつでも呼び出すことができるようになっています。
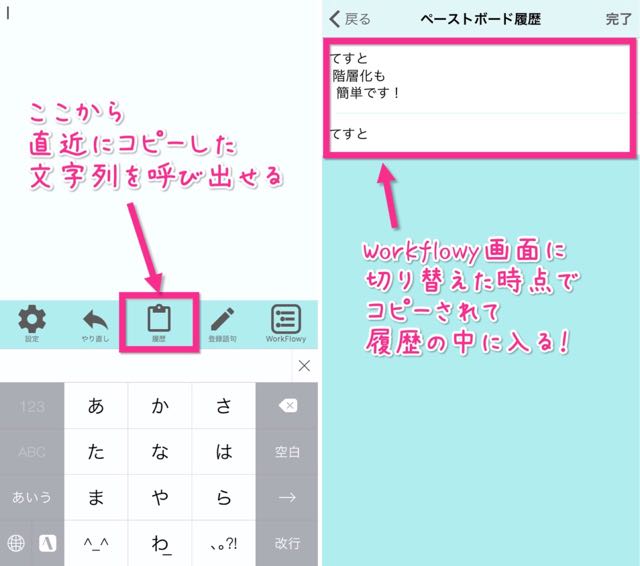
前述した通り、メモ入力画面に書き込んだメモは、Workflowy画面に切り替えた時点で自動的にコピーされています。ということは、画面を切り替えた瞬間にそのメモは「履歴」ボタンから呼び出せるようになるわけです。もし何もせずにメモ入力画面に戻ったとしても、書いていたメモはここから復元することができますね!
この「履歴」ボタンは、Workflowy画面でも使うことができます。ただ、メモ入力画面と異なり、一覧の中の文字列をタップしても、直接トピックに貼り付けられるわけではありません。あくまでクリップボードに格納される(=ペーストできるようになる)だけです。
もしこれが直接貼り付けられるようになったら、普通にメモ入力画面から切り替えた後のWorkflowyへのペースト作業もさらに捗りそうですね!
地味に便利なやり直し機能も搭載!
メモ入力画面では、これまで紹介した「登録語句」「履歴」機能以外にもう一つ使える機能があります。
それが、「やり直し」機能です!
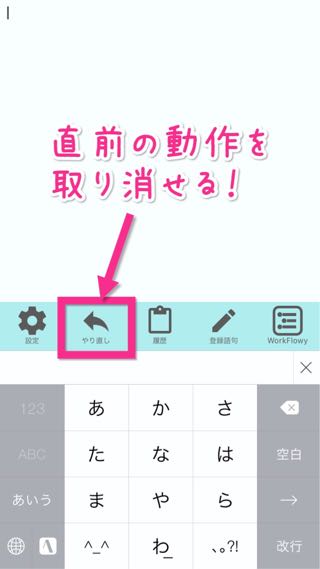
これは文字通り、直前の操作を取り消してやり直しができるようになる機能。いわゆる「Undo」ですね。「取り消し」と言った方がイメージしやすいかもしれません。
PCだと当たり前のように使えるこの機能も、iPhoneのキーボードには備わっていなくて、取り消しをするためにはiPhoneを振る必要があったり……と、うっかり間違えて入力した際に修正がしづらいのが難点でした。ですがこの「やり直し」機能があれば、もし入力を誤っても、1タップで元に戻すことができます。何気にとても便利な機能ですよ!
テンプレートを使えばいつも同じ形式でメモを取れる!
Memoflowyでは、毎回同じ形式でメモを取るという人向けに、テンプレート機能も用意されています。所定の書式に基づいたテンプレートを設定しておくと、メモ画面に毎回そのテンプレートが反映された状態でメモを取ることができるようになります。
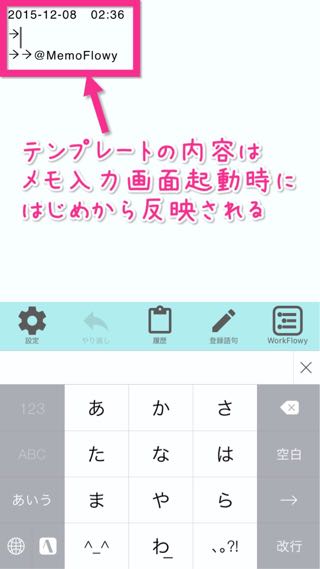
テンプレートの編集は、メモ入力画面から入ることができる設定画面から行います。この編集時にも、前述した登録語句や履歴を利用できますよ。
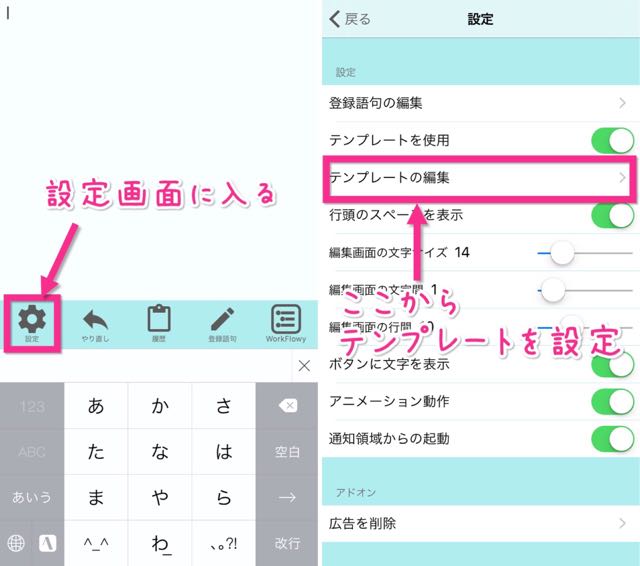
このテンプレート編集ですごいのは、入力開始時のカーソル位置まで設定しておけるところ。最初にカーソルを置いておきたい位置にカーソルアイコンを挿入しておくと、メモ入力画面を開いた時にテンプレートと共にその位置にカーソルが置かれるようになります。
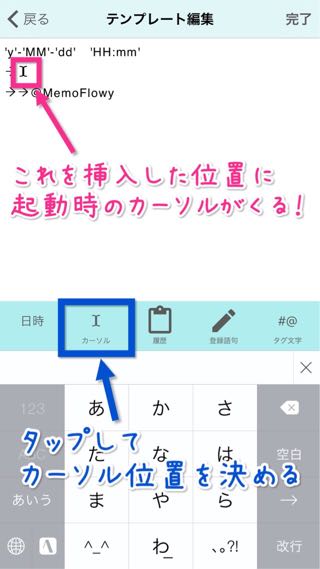
文頭と文末には定型文を配置して、その間にメモを入力したい……というニーズにもばっちり応えられますよ!
編集ができたら、設定画面に戻り、「テンプレートを使用」をオンにしましょう。これで、メモ入力画面に常にテンプレートが反映されるようになりますよ。
メモを入力するだけじゃない!MemoflowyのWorkflowy画面で使える便利機能!
Memoflowyでも自由にWorkflowyを操作できる!
Workflowy画面では、公式アプリやブラウザ版と全く同じようにWorkflowyを操作することができます。そのため、メモをペーストした後、やっぱり書き足したい……といった場合でも、その場で入力することができますよ。

また、他のトピックへのアクセスももちろん可能ですから、Inbox以外にメモを書き込みたいという場合でも対応できます。単純にWorkflowy内の任意のトピックを閲覧するという用途にも使えますね。
超便利!任意のトピックをブックマークしておける!
そしてこのWorkflowy画面で使える非常に便利な機能が、ブックマーク機能です!
これはブラウザのブックマークと同じで、よくアクセスするトピックを登録して、確認したい時にいつでもすぐアクセスすることができるようにするというものです。Workflowyのトピックにはそれぞれ固有のURLが割り当てられていることを活用した機能ですね。
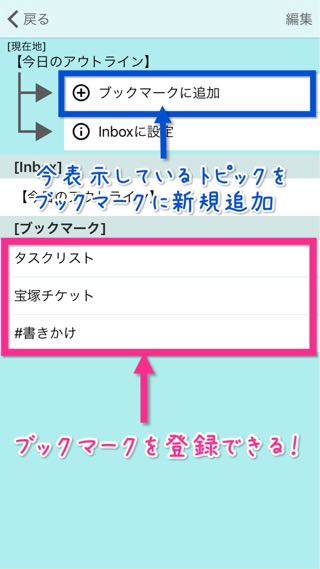
しかもこのブックマークを使ってアクセスするとき、読み込み時間が一切ないんですよ。それこそ一瞬たりとも待たされることはないのです。これには実際使ってみて本当に驚きました。
ちょっと備忘録を確認したいといったシチュエーションなら、もはや公式アプリを開く必要はありません。Memoflowyの方が断然速いです。ブックマーク一覧にも起動から2タップでたどり着けますしね。よく書き込むトピックだけでなく、よく閲覧するトピックを登録しておくのもオススメです。
それに、Memoflowyのブックマークに登録できるのは、トピックだけではありません。タグでの絞り込み結果や検索結果もブックマークすることができます!ブックマーク名の編集も可能なので、わかりやすい名前をつけておくとよいでしょう。
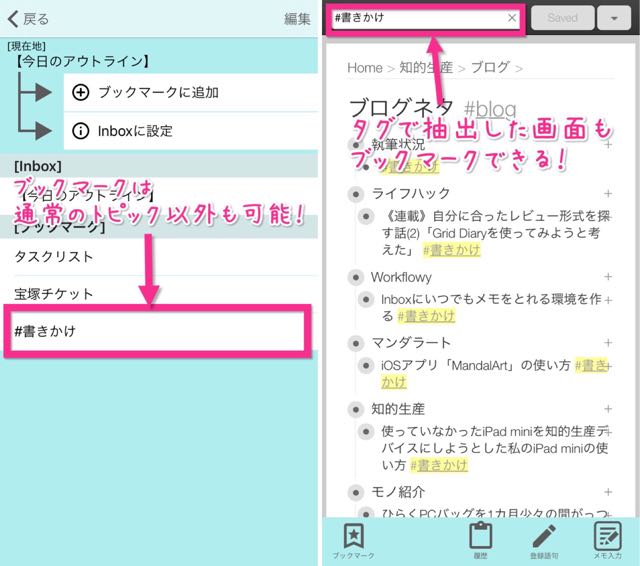
ただし、Memoflowyのブックマークでは、登録したブックマークのURLを変更することはできません。もっとも、登録できるURLは必然的にWorkflowyのものだけになりますから、ブックマークのURL変更を迫られる場面はまずないでしょう。
WorkflowyにInboxを作っている人のための便利機能も!
そしてもうひとつの便利機能は、Inbox機能です。
これは、Inboxとして任意のトピックを登録しておくことで、Memoflowy内でWorkflowyを開いた時に必ず最初にそのトピックが表示されるようになるというもの。
Memoflowyでは、メモ入力画面で入力した文章を、Workflowy画面に切り替えてペーストして書き込む仕様になっています。この切替の時に、Inboxに設定したトピックがまず表示されることになるんですよね。
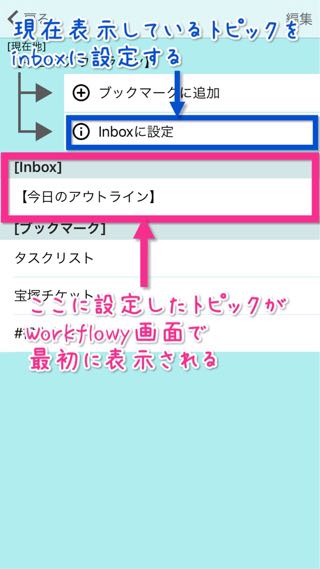
つまり、メモを入力して画面を切り替えたらその場に貼り付けるだけで、メモはちゃんとInboxに収まってくれます。WorkflowyにInboxとなるトピックを用意して使っている人にはうってつけの機能!
私は毎日その日の日付トピックを「今日のアウトライン」というトピックの下に用意してInbox代わりに使っているので、この「今日のアウトライン」トピックをInboxに設定しています。日付トピックの上にひとつトピックを作って登録しておくことで、毎日日付トピックをその日の日付のものに入れ替えても、Inbox設定をしなおさなくて済むようになるんですよ。
ちなみに、初期設定ではInboxにはHome(ログインして一番初めに表示される画面)が登録されています。Inboxは作っていないという人は、このままの状態にしておけば気にならないのではないかなと思います。
設定画面から画面の見やすさ等を調節できる!
Workflowy画面とは少し離れますが、最後に設定画面についてもご紹介。
メモ入力画面から入ることのできる設定画面では、メモ入力画面での文字の大きさや行間などを調整することができます。
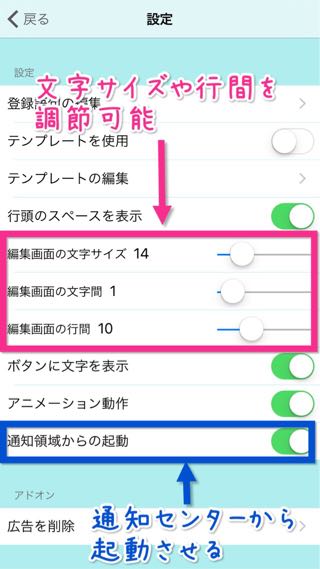
また、通知センターからMemoflowyを起動できるようにもできますよ!ウィジェットというわけではないので、通知センターの「今日」タブではなく「通知」タブに表示されることになるのでお気を付けくださいな。
Workflowyにメモをしたくなるような機能が満載!
というわけで、Workflowyにメモを取るためのアプリ「Memoflowy」のご紹介でした!
このアプリを導入してから、最近捗らなかったWorkflowyの日付トピックへの書き込みがすごく捗っています。なんというか、ついついメモしたくなるんですよね。
個人的に神機能だと思っているのは、登録語句、ブックマーク、Inboxの3つです。特に登録語句機能は、普段からタグを多用している人には是非活用していただきたい機能です!同じタグを使いまわすのが見違えるほどに簡単になります。本当にオススメです!
また、Memoflowyでは、まずメモを書いてからWorkflowyにペーストするという形をとっているため、どのトピック内に書き込むかを後から決めることができることになります。直接Workflowyに書き込む場合だと、まずは書き込む場所を決めてそれから入力、ということになりますが、Memoflowyを使えば先に書き込む内容を用意してから実際に書き込む場所を決めればよいことになるのです。
ということは、「どこに書き込むかの問題は後回しにして、とりあえずメモを取る」ということができるようになるわけです。「覚えておきたいことがあるけれど、どこに書いといたらいいんだろう……」と思ってメモしづらく思っていた人も、これなら「とりあえず書いておく」ことができるので、Workflowyにメモを取るハードルが多少なりとも下がるのではないでしょうか。
ちなみに、今回ご紹介した以上に詳しい説明が彩郎さんの記事に載っておりますので、もっと知りたい!という方はこちらをご覧下さいませ。
MemoFlowy(iOS版)、本日(2015-12-03)公開です! |
なぜ、MemoFlowyを使うのか?(1) すぐにメモを書き出せる |
なぜ、MemoFlowyを使うのか?(2) 直感的な操作でテキストメモを書くことができる |
なぜ、MemoFlowyを使うのか?(3) 書いたメモを、WorkFlowyのアウトラインの中の好きな場所へ簡単に放り込める |
Workflowyにメモを書き込む上でちょっと面倒だったことがうまく改善されるようになるMemoflowy。Workflowyを使っている人は是非試してみてくださいね!
今日のあとがき
いやはや、しばらく(数ヶ月ぐらいw)Workflowyやらの情報から遠ざかっている間にすごいアプリが登場していて驚きました。「いつの間に!」って感じです(笑)
彩郎さんからの情報によれば、Workflowyを使いやすくするアプリがもう一つ登場するとのこと!こちらも期待が高まりますね。
スマホからは使いにくいことが欠点だったWorkflowy。でもこれからはMemoflowyのおかげで使いやすくなりますね!
Workflowy使いの皆さんは是非活用してみてください!
それでは、今回はこのあたりで。
関連記事
-

-
するぷろXがバージョン1.0.1にアップデート。HTML貼付時に画面が先頭までスクロールしなくなりました!
5月6日、モブログの必需品アプリ「するぷろX」がバージョン1.0.1にアップデートされた。気になっていた不具合が解消され、さらに快適にモブログできるようになったのでご紹介。
-

-
モブロガー必携エディタアプリ「SLPRO X」アップデートで画像まわりと投稿設定がさらに使いやすくなったよ!
7月26日、言わずと知れたモブロガー必携エディタアプリ「SLPRO X」がバージョン1.1.2にアップデートした。今回もまたひとつ使いやすさが向上し、ますます理想的なブログエディタになっている。今回はそのアップデート内容についてご紹介する。
-

-
「Evernote Scannable」がついに名刺誤認識を修正できるようになったよ!
この記事を読むのに必要な時間は約 0 分 47 秒です。 今日も仕事がごった返していてふらふらになりかかってた怜香@Ray_mnzkです。珍しく最近多忙の日々ですorz 自分のペースで仕事が出来ている …
-

-
観劇のお供に「たすくま」を。観劇クラスタ的「たすくまのここが便利」を挙げてみる
iPhoneでタスクシュートができるアプリ「たすくま」、そしてクラウド化により様々なデバイスでタスクシュートができる「TaskChute Cloud」。様々な点から比較評価のできる両者だが、今回は観劇クラスタの視点から、「TaskChute Cloud」よりも「たすくま」の方が使いやすく感じる理由について語ってみることにする。
-

-
ATOK for iOSを使ってMemoflowyでのペースト作業を楽にしよう!
Workflowyに手軽にメモを取るためのアプリ「Memoflowy」。しかし唯一面倒なのが、書いたメモをペーストすることでしかWorkflowyに書き込みができない点だ。今回はそんなペースト作業を少しでも楽にする手段として、ATOK for iOSを使うことで長押しメニューを開くことなくペーストを行う方法を紹介する。
-

-
Evernote整理アプリ「Zen」がついにタグ付与できるようになった!!
この記事を読むのに必要な時間は約 5 分 18 秒です。 常にEvernoteのWeb Inboxがごった返している怜香です。そう整理できない人。 今日はブログのカスタマイズの話をしようと思っていたの …
-

-
「カメリオ」使い始めのその時から自分好みの記事を配信してくれるキュレーションアプリ!
ユーザーの好みに合った記事を自動で配信してくれるキュレーションアプリ。その難点は「使い始めはユーザーの好みに合わない記事が配信されてしまう」こと。それを克服しているキュレーションアプリ「カメリオ」を紹介する。
-
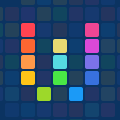
-
EvernoteにwebクリップするWorkflow作ってみました
この記事を読むのに必要な時間は約 4 分 39 秒です。 昨日朝の通勤中、愛用のワイヤレスイヤホンが突然壊れて難儀していた私です。どういうわけか充電もまだ残っているはずなのに電源が落ちて、それっきりい …
-

-
いつもと一味違うアイキャッチを作ってみない?PC・スマホ・ブラウザで使える画像加工アプリ「Fotor」が便利!
PC・スマホのみならず、ブラウザでも使える画像加工アプリ「Fotor」。今回は特に豊富な設定が可能な「文字挿入機能」を中心に紹介してみることにする。(※この記事はFotorご担当者さまより依頼をいただいて執筆したものです)
-

-
「CopyCenter2」よく使うHTMLタグを保存して使い回そう!
この記事を読むのに必要な時間は約 0 分 40 秒です。 どうも、お茶会が終わって気づけば花組公演もあと3日であることに気づいて寂寥感を感じている怜香@Ray_mnzkです。 公演には終わりがつきもの …



