Workflowyとはひと味違うクラウドアウトライナー「Dynalist」の特徴とか機能とかを語ってみる
この記事を読むのに必要な時間は約 18 分 7 秒です。

どうも、怒涛の観劇月間も最終盤に入ってきた怜香@Ray_mnzkです。
10月は毎週何かしらを観ているという実に観劇三昧な日々を送ってきましたが、そんな中でも不思議なぐらいブログへのやる気が高まってきていまして。書きたいことはいろいろあるのに書くのが追いつかない!となっていました。
まあ、これはよい兆候ですね。この機に書きたいものはどんどん書いていこうと思います。
さて、今回もクラウドアウトライナー「Dynalist」のお話。
前回の記事(Workflowyが収拾つかなくなったのでDynalistに移行してみた話)の続きというか補足にあたるものです。Dynalistについて詳しく解説してみます!
目次
Workflowyにはない、Dynalistならではの機能とは?
見た目や操作感はWorkflowyに似たところのあるDynalistですが、シンプルさとカスタマイズの自由さが売りのWorkflowyとは違って、Dynalistには初期状態から既に多くの便利機能が備わっています。
その中でも特にWorkflowyにはなかった特徴・機能として特に際立っているものといえば、
- 複数のアウトラインをもつことができる
- 無料版でも毎月の使用可能トピック上限がない
- 簡単な期日管理が可能である
- チェックボックスが使える
- 任意の移動先トピックを指定してトピック移動が可能である
- スマホでの編集時隣接トピックをタップしてもキーボードが閉じてしまわない
- ブックマークやタグ一覧が使える
- キーボードショートカットを自由に変更できる(Pro版のみ)
- どの画面からでもInboxに投げ込める(Pro版のみ)
- Googleカレンダーと連携できる(Pro版のみ)
……といったところではないでしょうか(もちろんこれで全部ではなく、他にもさりげなく便利な機能が備わっています。モバイル版での閲覧モードなど)。
今回は、前回の記事でもちらりと触れた通り、このDynalistのもつ様々な特徴や機能を紹介していくことにします。
無料版でも充分に使いこなせる!有難い特徴や機能の数々
アウトラインを、ひとつでも、複数でも
「複数のアウトラインをもつことができる」
これが、Workflowyとは最も大きく(根本的に)異なる点でしょう。Workflowyに慣れ親しんだ人には違和感を覚えるかもしれないところなのですが……私が思うに、これは好き好きかもしれません。
というのも、アウトライン(Dynalistでは「ドキュメント」と呼びます)を複数もつことが出来るからといって、必ずしも「複数のアウトラインを作らなければならない」ということにはならないからです。
ひとつだけアウトラインを作って、それをWorkflowyと同じように「ひとつのアウトライン」として使っていっても一向にかまわないのです。
DynalistにはWorkflowyから全トピックをインポートする機能がついているのですが、実際これを使ってインポートすると、それらは「Workflowy」と名付けられたひとつのドキュメント(=アウトライン)にまとめて収納されます。
つまり、インポート後もそのまま「ひとつのアウトライン」として活用できるようになっているわけです。
このままWorkflowyと同じように使っていってもいいし、中身をばらして別々のドキュメントに移し複数アウトライン使いをしてもいい。そんな自由度の高さがあるのです。
無料のままでも毎月好きなだけ使える!
これはもう、今までWorkflowy無料版を使っていて毎月のトピック数制限に悩まされていた人にはとびきりの朗報でしょう。
使えるトピック数に上限があると、どうしても使用数をケチろうとしてしまい、自由に使い込むことができなくなってしまいます。Workflowyを無料のままでもがっつり使い込もうとするならば、紹介リンクを駆使して相当数の月間使用可能トピック上限追加を得なければなりません。
しかし、Dynalistならばその心配はありません。最初から上限を気にせず好きなだけ書き込めます。
無料版のままでも充分に、それも遠慮なく使っていける。これはアウトライナーを使い込んでいきたい人にとっては何より有難いことではないでしょうか。
「アウトライナーでタスク管理」がよりやりやすく
いわゆるタスク管理ツールではなくWorkflowyでタスク管理も行ってきたという人は、タスクの期日の表示などをどうするか工夫を凝らしてきたのではないでしょうか。タグで表現したり、noteに書き込んでみたり、などなど(私は前者でしたね)。
Dynalistならば、期日の表示に悩む必要はなくなります。特定の書式(下記画像参照)で日付を入力すると、自動的にその日までの残り日数を表示してくれるからです(Pro版にすると年月日表示にするなどの変更が可能になります)。
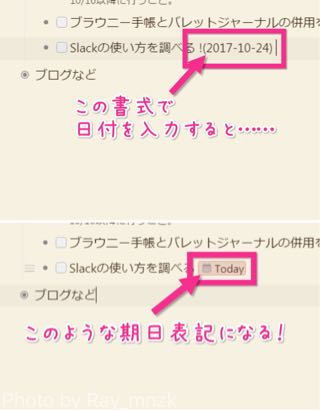
また、設定画面の中にある「Highlight overdue items in red」という項目にチェックを入れると、期日になったら日付部分を赤背景で表示してくれるようになります。
タスクリストにタスクを無造作に並べていても今日やるべきタスクが一目瞭然になるのでとても便利。
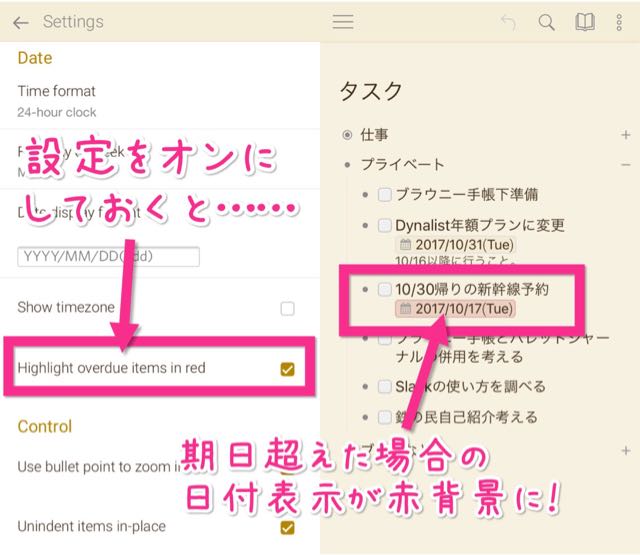
さらに、トピックにチェックボックスを表示させることもできるので、そのトピックがタスクを表しているのかどうかを明確にできます。もちろん、通常のチェックリストとして使うこともできますよ。
トピックの長距離移動が超簡単!!
個人的に一番嬉しい機能がこれ。
Workflowyでは、トピックの長距離移動(遠くにあるトピックに移動させる)は難しい作業の一つでした。
PCならコピペを使えばなんとかなりますが、スマホだとドラッグでの移動しか方法がなく、長距離移動は現実的ではありませんでした(目印タグをつけて絞り込んでから移動しようとすると、非表示状態のトピック間に紛れ込んで行方不明になりがちでした)。
でも、Dynalistならこの問題はばっちり解消されます!
Dynalistには、移動先トピックを指定することで直接その移動先トピック直下に入るようにトピック移動ができる「Move Item」という機能があります。
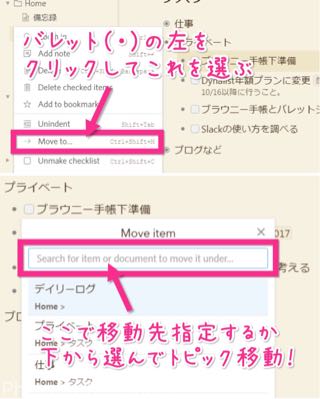
ドラッグ&ドロップの必要がないため、どんなに離れたところにあるトピックにも(それこそ別のドキュメントにあるトピックにも)一瞬で移動させることができます。
トピック指定さえ間違えなければ、移動したらトピックがどこかに紛れ込んでしまった、ということも起こりません。安全に、そして正確に、目的の場所までトピックを移動できるわけです。
この「Move Item」は、PC版ではキーボードショートカットで呼び出すことが可能です。また、実はモバイル版でも使うことができます。
個人的にはこの機能があるだけでもDynalistに乗り換える価値があると思えるほど素晴らしい機能です!
スマホで編集する時いちいちキーボードが閉じてしまわない!
実はこれ、スマホでWorkflowyを頻繁に使っていた人にはアウトライン編集時のストレス軽減になる可能性大です。個人的な印象として。
スマホでWorkflowy(Memoflowy・Handyflowyも含む)を使う場合、トピック編集中に別のトピックをタップするとキーボードが閉じてしまい、肝心のカーソルもタップしたトピックに移ることなく消えてしまいます。
つまり、別のトピックを編集したい場合は、そのトピックを二度タップする必要があるわけです。これ、個人的には非常に鬱陶しくて困っていた現象でした。
ですが、Dynalistだとこれは生じません!
Dynalistの場合は、編集中に別のトピックをタップした場合、
- すぐにそのトピックにカーソルが移動する
- 一瞬キーボードが閉じるもののまたすぐに開き、そのトピックにカーソルが移動する
のどちらかになります。
一度のタップですんなりと別トピックにカーソル移動ができる……些細なことですが、どれほどストレスフリーであることか。これがWorkflowyでは出来ないことが不思議なぐらいです。
ブックマーク・タグ一覧がはじめから使える!
Dynalistには、ブックマーク機能とタグ一覧機能がはじめから備わっています。
Workflowyだとブラウザ自体のブックマークを利用する必要がありますが、Dynalistならこれ自体にブックマーク機能が備わっているので、ブラウザのブックマークを使う必要がありません。無料版では5つまで使えます。
タグ一覧もWorkflowyにはなかった機能ですね。リストの中から目当てのタグをタップすると、そのタグがつけられたトピックを表示してくれます。別のドキュメントにあるタグも検索対象になっているので、もれなく見つけてこられますよ。
Pro版にすると使える、さらに便利な機能たち
キーボードショートカットを自由にカスタマイズできる!
Dynalistには、Workflowyと同様に豊富なキーボードショートカットが定められています。
ただ、Dynalistにデフォルトで設定されているキーボードショートカットにはWorkflowyとは異なるものもいくつかあるため、Workflowyから乗り換えた場合は若干使いにくく感じるかもしれません。
ですが、Pro版にすると、このキーボードショートカットを自由に変更できるようになります。
つまり、Workflowyと全く同じにしてしまうこともできるのです!
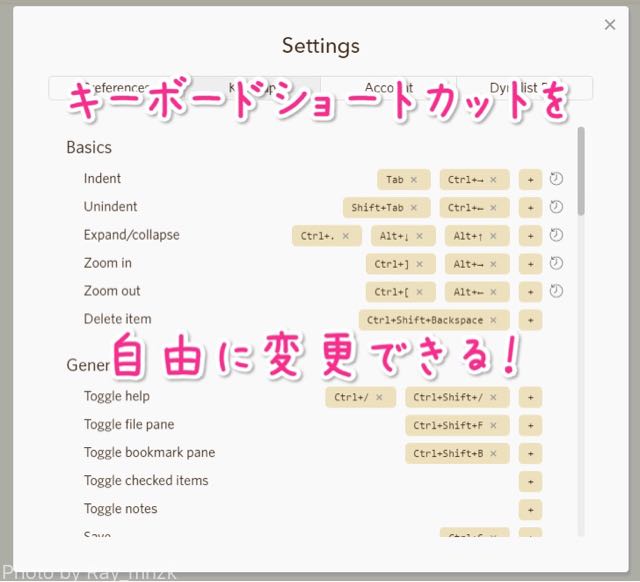
ツールを乗り換えたときにキーボードショートカットが以前と変わってしまうと、新しいツールには余計に馴染みにくくなってしまいがち。
ですが、Dynalistなら自分好みのキーボードショートカットにできるので、より自分に馴染むアウトライナーに仕立てられます!
どこからでもInboxにメモを投げ込める!
Dynalistでは、任意のトピックを「Inbox」として設定することができます。
この設定をしておくと、Pro版にした際、どのトピックを開いていてもInbox設定したトピックにメモを投げ込めるようになります(Capture to Inboxと呼ばれます)。
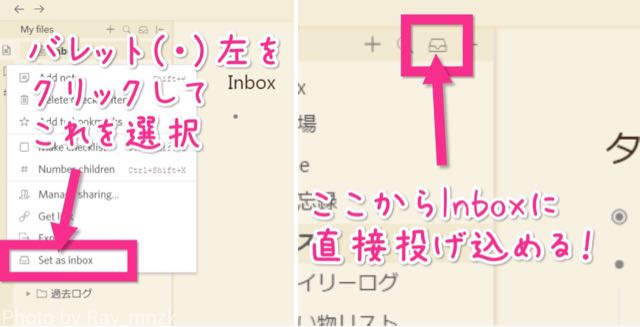
この機能はキーボードショートカットからも呼び出すことができるため、たとえば執筆中に何かを思いついた時でも、すぐさま書き留めてInboxトピックに送ることができます。キーボードから手を離すことなくメモを投げ込めるので、執筆への集中を遮らずに済むわけです。
ただ、この機能はPro版限定である上に、今のところPCでしか使えません。スマホでも(というか、スマホでこそ)是非とも欲しい機能なのですがね……。
仕方ないので、今はMemoflowyを使って暫定的にWorkflowyのInboxに投げ込み、一日の終わりにInboxの中身を全てDynalistにエクスポートするという方法をとっています。
 MemoFlowy
MemoFlowy
カテゴリ: 仕事効率化, ユーティリティ
寝る前の一手間が増えますが、スマホからのメモならやっぱりMemoflowyを使うのが一番手っ取り早くはありますね。これが直接DynalistのInboxに投げ込めるようになったら最高かと!
トピックをGoogleカレンダーと連携できる!
Dynalistは、Pro版にするとGoogleカレンダーと連携させることができるようになります。
連携させておくと、期日表示用の書式(!(2017-10-24))で入力された「日付」がついているトピックの内容を、自動的にGoogleカレンダーに反映してくれます。時間も設定してあればその時間での予定として、そうでなければ終日予定として反映されます。
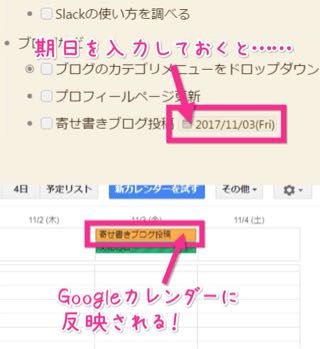
Dynalistに入力するだけで簡易的なスケジュール登録が可能になるほか、タスクを表すトピックを「予定」としてGoogleカレンダーに登録することで、そのタスクにリマインダーを設定することも可能になります。
アウトライナーでのタスク管理における「タスクにリマインダーが設定できない」という弱点を克服することができるわけです。
もちろん、タスクに限らずとも、アウトライナー上のあらゆるメモにリマインダーが設定できるようになります。
これはアウトライナーとしては画期的なことといえるのではないでしょうか。
WorkflowyかDynalistか。それぞれに良さがある
とにかくシンプル。でもその気になればいくらでもカスタマイズ可能なWorkflowy
今やクラウドアウトライナーの代表格的存在となった(であろう)Workflowyは、使い始めはこれでもかというほどシンプルです。
使えるアウトラインもひとつだけ、見た目はせいぜい背景デザイン変えられる程度、公式アプリで使う場合はカスタマイズ要素ほぼ皆無。
ところがひとたびその気になれば、いかようにでもカスタマイズできるのもWorkflowyならではの魅力だったりします。
たとえばブラウザのアドオン「Stylish」でデザインをいじり、ブックマークレットで機能を増やす。スマホではMemoflowyやHandyflowyといったアプリを使い、アウトラインへの書き込みや閲覧・編集をしやすくする。これができるのはWorkflowyならではです。
また、Workflowyはキーボードショートカットが充実しており、文字入力しながらでもキーボードから手を離さずにどんどんアウトラインを操作していけます。執筆にはもってこいのアウトライナーなのです。
ちなみにスマホにBluetoothキーボードを接続した場合でも、トピック入れ替えなどの一部操作はPC利用時と同様にキーボードショートカットが使えます。
そのため、ポメラをiPhoneの外付けキーボードとしても使っている私は、Dynalistに移行した今でも、書き物のツールとしてWorkflowyを使い続けています。
はじめから高機能だからこそ、シンプル活用も凝った使い方もできるDynalist
Dynalistは複数アウトライン使用可能かつはじめから様々な機能を備えていることから、Workflowyのようなシンプルさを求める人には敬遠されてしまうかもしれません。
ですが、高機能だからといって、必ずしもそれらを活かした使い方をせねばならぬというわけではありません。数々の機能を全部スルーして、Workflowyと同じようにたったひとつのアウトラインをとことんシンプルに使うことだって出来るわけです。
そういう点では、Workflowyで出来ることはDynalistでも出来る、ということになるでしょう。
ただ、Workflowyのように見た目をカスタマイズしたりブックマークレットで機能拡張したりといったことは今のところできないので、自分の好きなようにツールをいじり倒したいという人にはちょっと不向きかもしれません。
カスタマイズしなくてもはじめからだいたいの機能は揃っているけれど、ここにない機能を増やすことはできないよ、という感じです。
そういう意味では、Dynalistはアウトライナー初心者向け、と言えるかもしれません。
自分の使い方に合わせて選ぼう。両方を使い分けるのもオススメ
以上のように、WorkflowyにもDynalistにも、それぞれの良さというものがあります。
この両者、どちらの方がより優れているかという議論になりがちなのですが、個人的には「自分の使い方に合った方を選べばよいのでは?」と考えています。どちらかを否定するものでもないかな、と思うのです。
実際私も、メモやタスク管理にはDynalistを使っていますが、ブログ記事等の執筆には今でもWorkflowyを使っています。私にはそれがしっくりくるからなんですよね。
自分のアウトライナーの使い方にあわせて、WorkflowyとDynalistを使い分けてみるのも一つの手ではないでしょうか。
なお、Dynalistを使ってみたくなった方は、以下のリンクから登録くださいますとPro版無料お試し期間が通常の2週間から1ヶ月間に延長されますので是非!
https://dynalist.io/invite/oS93Wg
今日のあとがき
というわけで、今回はDynalistの機能紹介を中心にお届けしてみました。
最初にお話した通り、この記事は前回投稿した「Workflowyが収拾つかなくなったのでDynalistに移行してみた話」という記事の続きというか補足にあたります。元々はひとつの記事だったのですが、あまりに長くなってしまったので分離しまして。
それでも前回の記事は5000字超え、今回に至っては6000字を超えているので、ちっとも短くできていないのですけどね。というか両方あわせて1万字超えていますね。たぶん12000字ぐらいあります。2項目ぐらいは削減したというのに!
なんだかんだで機能紹介系の記事は文字数がかさんでしまうんですよね。あれもこれも盛り込みたいからでしょうか。あと機能紹介だけだとひねりがなさ過ぎるからってので関連ネタも盛り込んでみたりとか(今回もそうですね)。
もう少し簡潔な記事を目指すべきなのかもだけど、最近はもうこの長さこそ私の個性!って開き直ってきてもいるのでwこのままいこうと思っています。
それでは、今回はこのあたりで。
関連記事
-

-
個人的タスク管理三種の神器を紹介してみる(3)タスクシュート編
個人的タスク管理三種の神器シリーズ最終回。私がタスク管理に使っている3つのツールのうち、今回はTaskChute Cloudについて、どのように活用しているか等を解説する。
-

-
Apple Musicは自動更新オフにすると自動更新スイッチ消えるよ!請求額書かれた購読開始メールは自動更新オフ後でも来るよ!
7/1にサービス開始された、Appleの月額課金制音楽配信サービス「Apple Music」。登録したままの状態では無料トライアル期間終了後に月額料金が発生するため、課金を防ぐためには自動更新をオフにする必要がある。しかし筆者はこの作業中にまさかの躓きがあったので、その解決までの流れを備忘録がてら記す。
-

-
私の「日付トピック」の使い方。タスクもライフログも全部放り込む「今日のInbox」。
Workflowyは、きわめて自由度の高いクラウドアウトライナーである。工夫次第で様々な用途に活用できるのが魅力の一つだ。今回は、一日ごとにその日思いついた物事を書き込んでいく「日付トピック」について、私なりの使い方をご紹介する。
-

-
Workflowy Proの「特定アカウントへの共有」を活用すると、スマホからのWorkflowyがもっと使いやすくなるよ!
有料プランであるWorkflowy Proには、通常の共有機能のほかに、特定の相手を指定してトピックを共有する機能が備わっている。この機能を使って自分のサブアカウントにトピックを共有することで、スマホからもWorkflowyを快適に使うことができるようになる。今回はその方法について解説する。
-

-
WebページのURLをWorkflowyに保存できるChromeアドオン「Workflowy Clipper」が便利すぎてヤバい件!
クラウドアウトライナーであるWorkflowyは、APIが公開されていないために、他のアプリなどから直接書き込みを行うといったことは出来ないという制約がある。しかし、そんな制約を打ち破るChromeアドオンが存在していた。クリック一つで閲覧中のWebページのリンクをWorkflowy内に作ることができる「Workflowy Clipper」というアドオンをご紹介する。
-

-
わけあってWorkflowy Proアカウントに移行してみたのでPro版での機能など紹介してみます
Workflowyをがっつり使い込むようになり、今月は上限が足りないかな……と思っていた矢先のこと。あるキャンペーンの存在を知り、Workflowy Proにアップグレードをすることができた。いい機会なので、Workflowy Proについてざっくりと解説をしてみることにする。
-

-
WorkflowyからiPhoneを使ってTodoist・たすくまにタスク転記できるブックマークレットが来たよ!
クラウドアウトライナーであるWorkflowyは、タスク管理にも使うことができる。しかし、リマインダー設定やタスクシュートのためにTodoistやたすくまと併用する場合は、Workflowyからタスクを手作業で転記する必要があった。
ところがこの度、この転記の手間を省いているブックマークレットが登場した。ここではその使い方や注意点を中心に紹介・解説していくことにする。
-

-
いつもと一味違うアイキャッチを作ってみない?PC・スマホ・ブラウザで使える画像加工アプリ「Fotor」が便利!
PC・スマホのみならず、ブラウザでも使える画像加工アプリ「Fotor」。今回は特に豊富な設定が可能な「文字挿入機能」を中心に紹介してみることにする。(※この記事はFotorご担当者さまより依頼をいただいて執筆したものです)
-

-
「ひとりSlack」で作る思考ログのタイムライン。どんな思考も全て残そう!
ビジネス向けチャットツール「Slack」。チャットツールでありながら他サービスとの連携も豊富なSlackをあえて一人だけで使う、いわゆる「ひとりSlack」について、実際どのように活用しているか等を紹介していく。
-

-
Workflowyが収拾つかなくなったのでDynalistに移行してみた話
PCでもスマホでも使えるクラウドアウトライナーといえばWorkflowyが有名だが、今はもうひとつ、Dynalistというものも存在している。見た目はWorkflowyによく似ているが高機能が謳われているDynalistを筆者が使い始めた経緯を、Dynalistの簡単な紹介を添えつつ語ってみる。




Comment
[…] Workflowyとはひと味違うクラウドアウトライナー「Dynalist」の特徴とか機能とかを語ってみる | Luminous Tale. […]