Apple Musicは自動更新オフにすると自動更新スイッチ消えるよ!請求額書かれた購読開始メールは自動更新オフ後でも来るよ!
この記事を読むのに必要な時間は約 12 分 47 秒です。

どうも、私の聴きたい楽曲なんて絶対入ってないだろと半ば確信していたくせにAppleMusic無料トライアル登録した怜香@Ray_mnzkです。
昨日深夜の配信開始時点で既に「水樹奈々さんの楽曲が配信されていない」などという情報が出ていたので、まあ嫌な予感しかしなかったわけですよ。奈々様すら無いのに、ましてや宝塚なんて有るわけないだろうと!
まあでも私の面倒な性格ゆえ、自分の目で確かめてみたくなったんですよね。「本当に無いと分かれば諦めつくし!」なんて言い訳しながら。
……で、今朝出勤準備で忙しい最中に登録しました。時間ないときにこそ急ぎでもない作業をやりたくなってしまうのが私の悪い癖。
おかげで盛大にやらかしました。一人大騒ぎしました。出勤直前に。
でもどうにか自己解決できましたので、備忘録兼ねて記事にしておきます。色々発見もありましたしね。
……あ、このブログには宝塚好きの方も多数いらしてくださっているので、取り急ぎご報告。
AppleMusicに宝塚の楽曲は一曲たりともございません!!
なので、宝塚の楽曲だけが目当てなら登録はオススメできません。お気をつけくださいね(既にiPhoneに入れている楽曲は今まで通り再生できますのでご安心を!)。
前置きが長くなりました。それでは本題に入りましょう。
目次
自動更新をオフにしたはずが、誤って課金ボタンを押してしまった
全てはここから始まりました。いや、どういうミスしてんだよそれってツッコまれそうですがww
こんなミスするのって私ぐらいでしょうね……きっとorz
登録直後に自動更新をオフにしようとした
AppleMusicは、登録した時の初期状態では「自動更新オン」になっています。このままだと、無料トライアル期間が終わった10月からは月額料金980円(ファミリープランだと1480円)が発生してしまいます。
そこで、「有料になったら使うつもりないし!」という人は忘れないうちに自動更新をオフにしておく必要があります。
自動更新をオフにする方法
既にたくさんの記事で触れられておりますが、一例としてこちらをば。簡潔でわかりやすいです。
Apple Musicのメンバーシップ(月額課金)の自動更新をオフにする方法。【使い方】 |
一応私でもざっくりとですが手順説明しますね。
(1)AppleMusicを起動する
(2)左上のアイコンをタップ

(3)「AppleIDを表示」をタップ
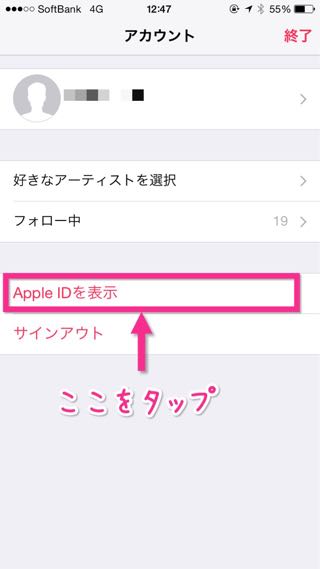
(4)「管理」をタップ
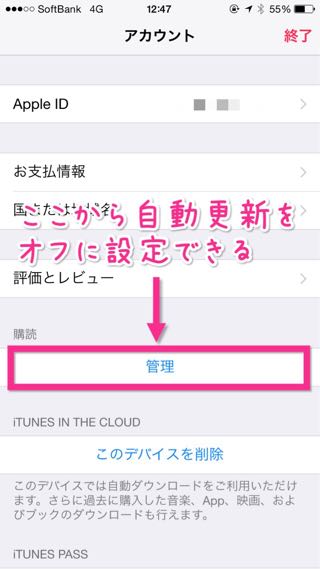
(5)自動更新のスイッチがあるのでオフにする
最後のスクショは撮り忘れました……。すみません。
その操作中に誤って上の課金ボタンを押してしまった
さて、事件は前述の(5)の段階で起きました。
あろうことか途中で月額プラン一覧(「個人(1ヶ月)¥980」とか「ファミリー(1ヶ月)¥1480」とか表示されている部分)のところにある、金額表記のされているボタンを触ってしまったのです。
ボタン表示の中に「¥980」とか金額が書かれています。いかにも課金ボタンっぽいです。
自動更新をオフにするつもりで触っていたので、この直前に自動更新スイッチも触っていたような気がするのですが……どうしてこうなった。課金しないとか言ってたくせに課金ボタン押すとか!!orz
自動更新スイッチが消えてしまった
で、その結果、こんな画面になりました。
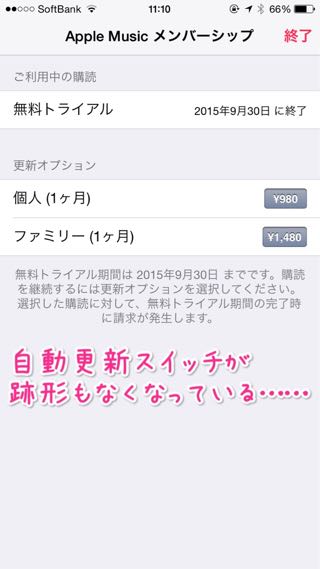
なんと、自動更新スイッチがどこにもありません……。
スイッチがグレーアウトしているとかではなく、「自動更新」という表記自体が無いのです。確か、課金ボタンを押す前はあったはず……。実際触ったような記憶もあるし。
もしかして、課金ボタンを押してしまったから自動更新スイッチがなくなってしまったのだろうか……だとしたら購入キャンセルしなければ……などと、不安が募ります。
AppleからAppleMusic購読開始メールが来る
そうこうするうちに、AppleからAppleMusicの購読開始メールが届きました。
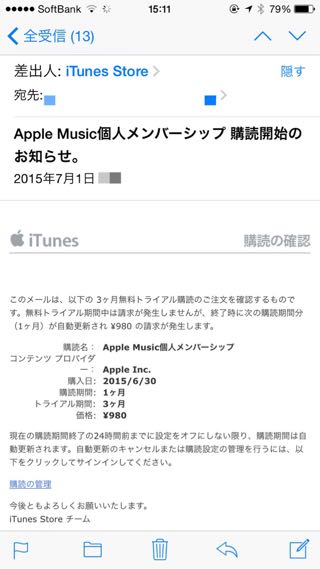
そこには個人プランの月額料金である「¥980」という表記があります。なんだかすごく請求メールっぽい。そして下のほうには「自動更新のキャンセルまたは購読設定の管理を行うには、以下をクリックしてサインインしてください」という案内と共に「購読の管理」というリンクがあります。
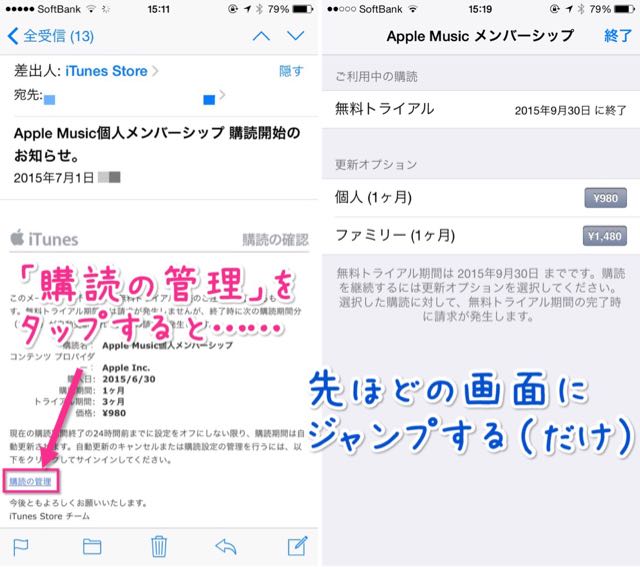
ここから購読キャンセル処理できるかな?と思いアクセスしてみましたが、先ほどと同じ自動更新オフ設定の画面になっただけでした。キャンセルできそうなボタンなどは見当たりません。
ひとまず問い合わせてみるが……
このままでは埒があかないと思い、Appleサポートに問い合わせることに。Appleサポートにお世話になるのは初めてだったので、まずは問い合わせ先を調べるところからでした(笑)
スタッフでさえまだ十分な情報がない状態らしい
問い合わせして事情を説明したところ、
「AppleMusicに関しては配信されたばかりなので、こちらにもまだ情報が下りてきていない」
と言われました。まあ確かに昨日の今日どころか今日の今日ですものね……無理もあるまい。
スタッフさんもその場で調べながら案内しているようでした。これでは本当にどうにもならないか!?とさらに不安になったところで、ひとつ気になる発言が。
「自動更新スイッチが消えているなら課金されていない状態なのでは?」との指摘
スタッフさん曰く、
「自動更新スイッチが消えている場合は、自動更新はオフになっていると思われる」
「自動更新中なら登録しているプランのところにチェックマークがつくはず」
とのこと。……ん、なんだか引っかかる。
ここでもう一度先ほどの画面を確認してみます。

改めて見てみると、プランの欄にはどこにもチェックマークはありませんね。「購入済み」などといった表記もありません。
そういえば課金ボタン誤タップする寸前に自動更新をオフにしたような……?
実のところ、これこそが解決のカギだったのです。
結局のところ、課金状態にはなっていなかったようだ
その後、ひたすらネット上を探し回り、ようやく確信を持てるレベルの情報を得ることができました。そして改めてAppleサポートに問い合わせ、気になる点の確認を取り、無事に解決することができました。
結論から言うと……自動更新はオフになっていて、課金は発生していませんでした。
自動更新をオフにすると自動更新スイッチは消える
これ、私は全く知りませんでした。そういう仕様らしいです。普通この手のスイッチは一度オフにしても再びオンに出来るものだと思うのですが……。
これについては、以下の記事の終盤に言及がありました。
Newsstandの定期購読は自動更新が有効! 一ヶ月のお試しなら無効にするのを忘れずに。 | Rondo |
こちらはNewsStandについての記事ではありますが、設定手順で行っている内容や画面表示がほぼ同じであるため、AppleMusicも同じ仕様だと思われます。どちらも最初無料トライアル期間があって、その後自動的に課金が始まるという点は同じですね。
この仕様のため、一度自動更新をオフにすると、再びオンにすることはできなくなります。
ならばもし後になって「やはり無料期間後も継続して利用したい」となった場合はどうするか。
この場合は、プランが表示されているところにある、金額が表記されたボタンを押すことで購入する形になります。
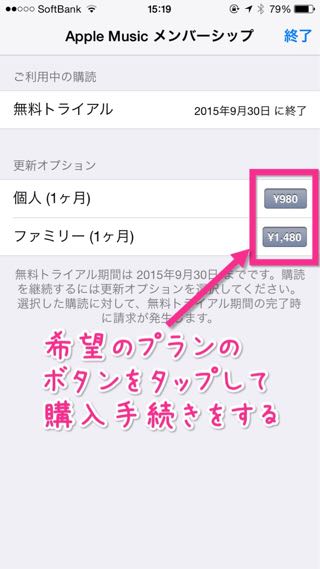
また、実際に購入する際には、有料アプリの購入時と同じように「購入しますか?」というダイアログが出るそうです。この時にキャンセルを選べば課金はされないことになりますね。というわけで、「課金ボタンを押すと自動更新スイッチが消える」わけではありません。むしろ逆で、「課金ボタンを押すと自動更新スイッチが現れる」ことになります。
登録直後に自動更新をオフにしてもAppleMusicの購読開始メールは来る
そしてもう一つ、「課金ボタンを誤って押したらAppleMusicの購読開始メールが来た」という件。
これについては、以下の記事の最後がヒントになりました。
【重要】Apple Musicの自動更新(課金)をオフにする方法 |
どうやらこの購読開始メール、AppleMusicへの登録が完了した時点で発送されているようです。すぐに自動更新をオフにしたからと言って発送されなくなるわけではありません。
有料アプリ購入の際もそうですが、実際に登録(購入)してからこのメールが届くまでには時間差があります。この時間差の間に自動更新をオフにすると、オフにした後でメールが届くことになってしまうのです。このメールには「価格980円(ファミリープランなら1480円)」という金額の表記があるため、ぱっと見ると実際に請求が発生しているかのような印象を受けてしまいかねません。請求メールのようにも見えますしね……。
きちんと自動更新がオフになっているか不安な場合は、このメール内の「購読の管理」リンクをタップしてみましょう。自動更新スイッチが表示されていないならば、ちゃんと自動更新はオフになっていますよ。
自動更新オフについてのまとめ!
というわけで、長々と話してきましたが……まとめに入りましょう。
以下、ここまでで何度か登場している「購読の管理」画面でのお話になります。こちらの画面です。これは自動更新がオフの状態ですね。
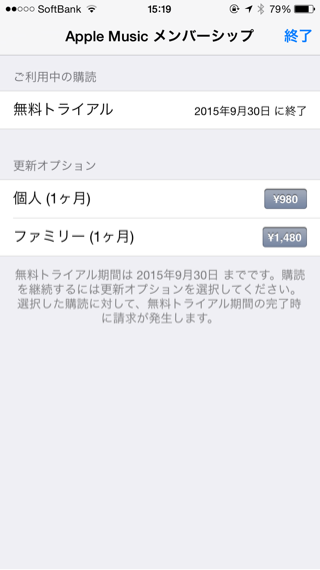
自動更新がオンの状態では、最初に登録したプランのところにチェックが入っている
AppleMusicに登録してすぐの状態では、最初に登録したプランのところにチェックが入った状態になっています。この状態だと、無料トライアル期間が終了した10月に課金が発生してしまいます。
「課金したくない!」という場合は、このプラン一覧の下に自動更新スイッチがあるので、これをオフにしましょう。
自動更新をオフにすると、自動更新スイッチ自体が消える
自動更新のスイッチをオフにすると、スイッチ自体が消えます。この後再度オンにすることは出来ないようです。しかし裏を返せば、「自動更新スイッチが消えているのであれば、自動更新はオフになっている」ということです。
自動更新オフ後、やはり無料期間後も利用を続けたいという場合は、登録したいプランの右側にある料金が表記されたボタンをタップして、課金の手続きをする必要があります。課金手続きを終えると、再び自動更新のスイッチが現れます。
もし間違えて課金ボタンをタップしてしまっても、すぐさま課金が発生するわけではない
前述した通り、自動更新をオフにした後は、登録したいプランの右側のボタンをタップすることで課金が発生するようになります。
しかし、実際に課金が発生する前に「購入しますか?」という確認ダイアログが出るので、もし間違ってタップしてしまった場合はここで「キャンセル」を選べば課金が発生することはありません。この点は有料アプリ購入時と同じですね。
今日のあとがき
というわけで、AppleMusicの自動更新オフについてのお話をお送りしました。
いやはや、まさかのミスから始まった今回のお話。結果的にはよい勉強になりました。あのミスをやらなかったらこの記事は確実に生まれていなかったでしょう……何事にも学べることはあるものです。
今日から始まったAppleMusic、今のところ収録楽曲は少ないようですね。私の好きな宝塚や音ゲー楽曲、サンホラなどはいずれも配信はありませんでした。
万人受けというわけではないけど一部に根強いファンがいるようなアーティストの楽曲配信がないのかな、と思っていたら、どうやら有名アーティストでも配信のない場合があるようで。まだまだこれからというところでしょうか。
ただ、私の確認した限り、クラシックはかなり豊富のようです。作業用BGMにしようかしら!(笑)
いずれにせよ、どうせなら好きなアーティストの配信が確認されてから課金するのが良いでしょう。今は好きなアーティストの楽曲がないよという人も、もしかしたら無料期間中に配信が始まるかもしれませんよ!
というわけで、私も宝塚の楽曲の配信を待ちつつ……今回はこの辺りで!
関連記事
-

-
WebページのURLをWorkflowyに保存できるChromeアドオン「Workflowy Clipper」が便利すぎてヤバい件!
クラウドアウトライナーであるWorkflowyは、APIが公開されていないために、他のアプリなどから直接書き込みを行うといったことは出来ないという制約がある。しかし、そんな制約を打ち破るChromeアドオンが存在していた。クリック一つで閲覧中のWebページのリンクをWorkflowy内に作ることができる「Workflowy Clipper」というアドオンをご紹介する。
-
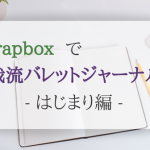
-
Scrapboxで我流バレットジャーナル・はじまり編。そもそも何故Scrapboxでバレットジャーナルをやろうと思ったのか?
Scrapboxでバレットジャーナルをやっていこうという連載企画、第1回。今回は本来はアナログノートで行うべきバレットジャーナルを、何故Scrapboxでやろうとしたのかを語ってみることにする。
-

-
Scrapboxで我流バレットジャーナル・カスタマイズ編。Scrapboxを活用していくために施したカスタマイズを紹介!
Scrapboxで我流バレットジャーナル連載、第2弾。今回はScrapboxでバレットジャーナルを行っていくにあたり、どのようなカスタマイズを施していったのかを紹介する。
-

-
デザインセンスに自信がなくても大丈夫!「Canva」で簡単にお洒落な名刺etc.を作ろう!
テンプレートを選んで編集していくだけで、誰でも簡単に綺麗なデザインを作ることができるツール「Canva」。今回は実際にデザインを作ってみながら使い方を解説していくことにする。(※この記事はCanvaご担当者さまより依頼をいただいて執筆したものです)
-

-
iOS9にしたiPadではブラウザ版Workflowyが使いにくい。けれど新機能を使えばWorkflowyがさらに便利になる!
先日、iPhone6sの発売に先駆け、iOS9がインストールできるようになった。このiOS9では、ブラウザからWorkflowyにアクセスした際に少々問題ある挙動をしてしまうようになっている。また、iPadでのiOS9に実装された新機能「Slide Over」「Split View」機能を使ったWorkflowy活用法も提案することにする。
-

-
WorkflowyからiPhoneを使ってTodoist・たすくまにタスク転記できるブックマークレットが来たよ!
クラウドアウトライナーであるWorkflowyは、タスク管理にも使うことができる。しかし、リマインダー設定やタスクシュートのためにTodoistやたすくまと併用する場合は、Workflowyからタスクを手作業で転記する必要があった。
ところがこの度、この転記の手間を省いているブックマークレットが登場した。ここではその使い方や注意点を中心に紹介・解説していくことにする。
-

-
わけあってWorkflowy Proアカウントに移行してみたのでPro版での機能など紹介してみます
Workflowyをがっつり使い込むようになり、今月は上限が足りないかな……と思っていた矢先のこと。あるキャンペーンの存在を知り、Workflowy Proにアップグレードをすることができた。いい機会なので、Workflowy Proについてざっくりと解説をしてみることにする。
-

-
Workflowyで記事構成を決めてから書くようにしたらさらに文章量が増えた話
私の書くブログ記事は、とにかく長い。だから少しでも短くして読みやすいものにしたい。……そんな願望から取り組んでみた、Workflowyで練った記事構成をするぷろXに反映させて書くという記事執筆方法。しかし、思わぬ結果が生まれることに。そこから考えた、ブログ記事の長さにまつわるお話。
-

-
Workflowyで構成練ったアイデアをEvernoteで保管するという話
ふと突然アイデアが浮かんだ時、皆さんはどうしているだろうか。今回は、思いついたアイデアを練っていくという作業に焦点を当てて、WorkflowyとEvernoteの使い分けについて考えてみることにする。
-

-
Workflowyとはひと味違うクラウドアウトライナー「Dynalist」の特徴とか機能とかを語ってみる
Workflowyと似た見た目と機能性を持ちながら、初めから数々の便利機能が備わっているクラウドアウトライナー「Dynalist」。今回はこのDynalistがもつ様々な特徴や機能について、Workflowyとの比較も交えつつ解説していく。




Comment
こちらを参考にさせていただきました。本当にありがとう。
コメント返信遅くなりまして申し訳ありません!
参考になったようで嬉しいです。お役に立てたのでしたら幸いです。
この度はお礼のコメント有難うございました!
ずいぶん前の記事ですが、参考になりました。
ありがとうございます!