ブログ移転作業真っ只中! ~「要素を検証」が何気に超便利~
2015/02/22
この記事を読むのに必要な時間は約 7 分 43 秒です。

(Pixabayより)
ブログ移転の準備を着々と進めております怜香@Ray_mnzkです。
とはいえ、なかなか思うようにいかず難儀しているのが現状です……何せ私、CSSの類は何一つ勉強しておりません。ひたすら都度都度Google先生にお伺いを立てながら作業を進めておる次第……。
それでもやっていくうちに少しずつ仕組み(?)を覚えてきたようで、とりあえず背景色と文字色指定の書き方ぐらいはわかるようになりました。何事も慣れというべきか。
そんなわけで今日はブログ移転についてのお話をしますが、その前にこのブログをお読み下さっている皆さんに大事なお知らせ。
このブログ「泡沫の残滓」ですが、ブログ移転に伴い、ブログ名を変更致します。
新しいタイトルは、
「月光の狭間」
です!
ブログの雰囲気もがらりと変えます。今は淡い色調ですが、ほぼ黒背景に近くなります。
アドレスだけは今のものを引き継ぐので、「アクセスしてみたら全然違うブログが表示された!」と驚かれるかと思います……が、アドレスが正しければ、それは私のブログです。ご安心くださいませ。
それでは本題に入りましょう。新しいブログのデザインも少しお見せしますね。
目次
・新ブログ、デザインはこんな感じ!
・調べて分かった記述をどこに書き込めばいいのか?
・CSS初心者の強い味方「要素を検証」
・スマホでの表示も確認できる!
・CSS初心者でもブログデザインを思いのままに!
・今日のあとがき
新ブログ、デザインはこんな感じ!
こちらが新しいブログのスクショです。デザインだけはほぼ決まり(見出しのデザインだけはまだ出来てないけど)。サイドバーや上部メニューの中身などはこれから作るところです。
ちなみに、元のテーマは「Attitude」というものです。元々は真っ白でした。
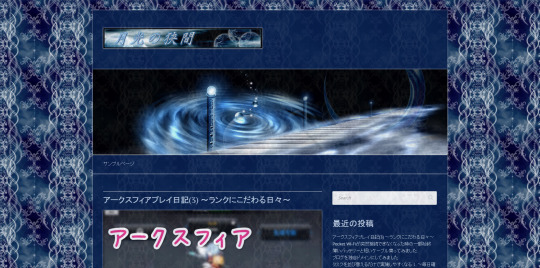
見ての通り、今のデザインとはまるっきり違います。というか、色遣いが全然違います。
今は水色基調ですが、新ブログでは紺色基調になります。私がこの色を大好きなことが原因ですw
画像はすべてDream Fantasy様からお借り致しました。私が愛してやまない幻想的な画像の数々……。これを活かしたいがためにこの色遣いにしたと言っても過言ではありません。この場を借りて御礼申し上げます。
ちなみにちょこちょこ細かい細工をしてあります。主に画像周り。アイキャッチ画像には様々なものがあり、総じてカラフルなので、ブログの雰囲気に少しでも馴染むようにと思っていじってあります。
それにしても、どんなことも調べたら出てくるのですね。勉強になる!
調べて分かった記述をどこに書き込めばいいのか?
さて、前述したとおりCSS初心者の私。ようやく背景色や文字色変更の記述は把握したものの、まだまだ分かっていないことだらけです。
そんな私の目下の悩み。
それは、色変更等の記述を、いったいどこに書き込めばいいのかわからないことです。
お目当ての部分の色やサイズを変えるための記述はググれば判明します。しかし、それをどこに挿入すればいいのかは、自分の使っているスタイルシートを見て割り出すしかありません。
とはいえ、そのスタイルシートの記述を見たところで、どれがどの部分に対応しているのかわかったものではない。「widget」って書いてあるところはウィジェット周りのデザインに関わることである、というようなことがかろうじて分かる程度……。
ですが、そんな私でも、お目当ての部分についてのスタイルシートの記載場所が分かる手段があったのです!
CSS初心者の強い味方「要素を検証」
それが、Google ChromeにてF12キーを押すと使える「要素を検証」という機能。
下の画像で示した部分です。
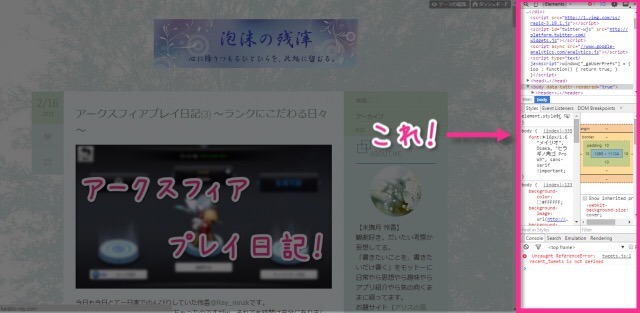
何やらごちゃごちゃっといろんなことが書いてありますが、肝心のスタイルシートの部分は真ん中左にある部分となります。下記参照。
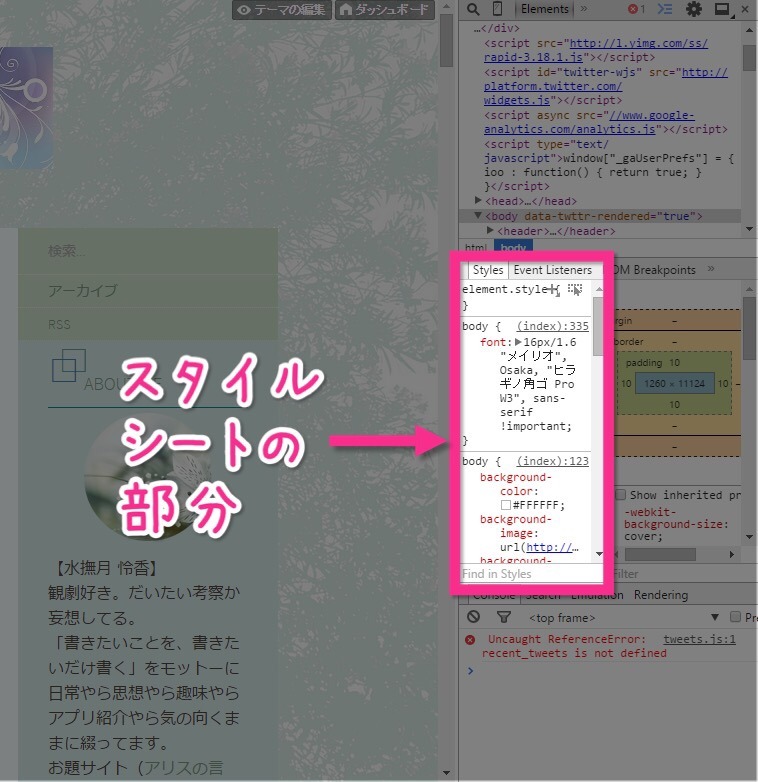
で、これを用いてどうやってお目当ての位置のCSSを調べるのかというと……
「要素の検証」欄の左上にある小さな虫眼鏡マークを使います!
ここをクリックしてから、左側のページのお目当ての部分をクリックします。
すると、その部分のCSSが真ん中左の部分に表示されるのです!

上の画像では、水色の四角で囲われた部分はすべて同じ位置を示しています。 実際のページにおける「アーカイブ」の部分のHTMLが上段に、CSSが真ん中左に表示されていますね。
ここで青○で囲んだ部分のチェックボックスをオフにすると、該当部分の要素が反映されていない状態を表示させることが出来ます。上の画像の場合だと、チェックをオフにすれば「アーカイブ」の文字色が深緑色ではなくなります。
これを利用することで、自分が変更したい部分がどこなのかを明確に知ることが出来ます。
お目当ての部分、そしてその部分で変更したいところがはっきりしたら、あとはそこを丸々コピーして「カスタムCSS」欄に貼り付け、変更したい部分の記述を変えるだけです!
CSSについてよく知らない状態でも、どこを変更すれば望み通りの状態になるのか分かりやすいので、初心者でもデザイン変更が楽しめますね。
スマホでの表示も確認できる!
この「要素の検証」、さらにすごい機能がついています。
先ほどピンク四角で囲んだ虫眼鏡マークの隣のボタン。
そこをクリックすると、スマホでの表示状態に切り替わるのです!

「文字サイズとかいじってみたけど、スマホで見た時レイアウト崩れていたりしないかな?」と思った時、わざわざ自分のスマホでブログ表示させなくても、これだけで確認可能なのです。
これを知った時は驚きました。気になったその場でスマホ表示も確認できるって本当便利!
CSS初心者でもブログデザインを思いのままに!
そんなわけで、「CSS?なにそれ美味しいの?」となるほどCSSの知識皆無だった私でも、前述したようなデザインのブログに仕立てることが出来ました。実はまだうまくいかないところがいくつかあるんだけど、そこは「要素を検証」を駆使して何とか対処してみせます!
それにしても、「要素を検証」って今まで一度も触ってみたことなかったのですが、こんなに便利なものだったとは……。初めて見た時は「なんだこの文字の羅列!」ってなったのですが、意味が分かってくるとその便利さがよく分かりました。
とっつきにくい見た目しているけれど、CSSいじってみたいなら使う価値ありです!
今日のあとがき
正直CSSをろくに知らない私にブログのデザインなんてできっこないと思っていたのですが、案外いい感じに進めることができています!これは嬉しい驚き。
そして、この機にCSS勉強してみようかな……という気持ちになってきました。こうやってブログをやっていく以上時々デザイン変更する機会はあるでしょうし、そういう時に役に立つはず。いつかホームページを作る機会に見舞われた時にもね。
新ブログの完成はもうしばらく先になりそうです。平日はなかなかいじる時間が取れないし。土日に時間を確保できる今月中、遅くとも来月上旬までには終わらせたい。だって花組始まったら確実に土日潰れるww
(しかしもうちょいデザインシンプルでもいい気がしなくもない……ww)
関連記事
-
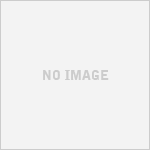
-
タグ一覧がうまく表示されない件についてorz
この記事を読むのに必要な時間は約 5 分 2 秒です。 昨日購入した32GBのUSBフラッシュメモリを活用して無事に動画編集作業を完了させた私です。なんとかなってよかった。 そして例の外付けHDDに入 …
-
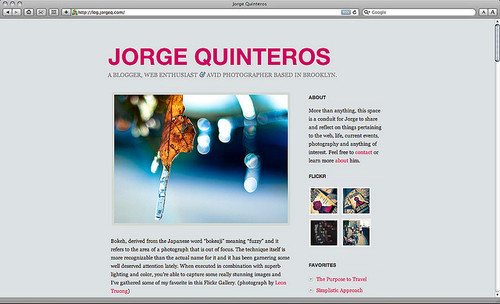
-
ブログをカスタマイズしてみました
この記事を読むのに必要な時間は約 7 分 34 秒です。 photo credit: Jorge Quinteros via photopin cc ブログを始めて1か月半少々経ちました。 最初は「頭 …
-
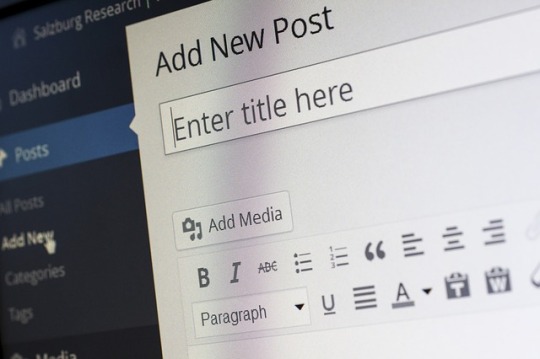
-
ブログを独自ドメインにしてみました
この記事を読むのに必要な時間は約 7 分 45 秒です。 (Pixabayより) 昨日の記事通りに早めの時間に親指シフト練習してたら見事に寝落ちた怜香@Ray_mnzkです。 どういうわけか親指シフト …
-

-
【メルマガ読者の皆さんへ】メルマガ「Luminous Piece. -思考のカケラ-」がGmailで迷惑メール扱いになった場合の対処法
2017.12.12配信分より、こちらで配信しているメルマガ「Luminous Piece. -思考のカケラ-」がGmailにて迷惑メール扱いになってしまう事象が発生しています。そこで迷惑メールにならないようにする対処法をご紹介しますので、読者の皆さんにはお手数ですが解除処理をお願い申し上げます。
-

-
Workflowyで記事構成を決めてから書くようにしたらさらに文章量が増えた話
私の書くブログ記事は、とにかく長い。だから少しでも短くして読みやすいものにしたい。……そんな願望から取り組んでみた、Workflowyで練った記事構成をするぷろXに反映させて書くという記事執筆方法。しかし、思わぬ結果が生まれることに。そこから考えた、ブログ記事の長さにまつわるお話。
-

-
11月に流行った「好きなブログ紹介」を遅ればせながらやってみた
11月に多くのブロガーさんが行っていた「好きなブログ紹介」。12月も下旬になってしまったが、私も行ってみることにした。考察も交えつつ、私の好きなブログについてご紹介してみる。
-

-
私がモブログ時に活用している画像編集アプリ3選&画像素材調達サイト2選
ブログ記事に使う画像は、アイキャッチ画像も含め、実はiPhoneだけでも作ることができる。今回は私がモブログ時に用いている画像編集アプリと、素材となる画像を入手できるサイトを一挙ご紹介することにする。
-

-
「するぷろX」メジャーアップデートきました!!長文書きに嬉しい新機能満載!!
6月4日、モブロガー必携のブログ執筆アプリ「するぷろX」が初のメジャーアップデートを果たした。これまでにないほど数多くの新機能が搭載されたので、早速ご紹介する。
-
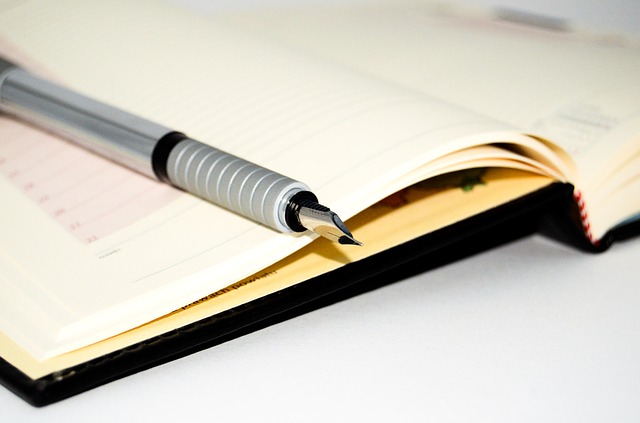
-
ブログ更新を数日がかりでやるようにしたらぐっと楽になった話
この記事を読むのに必要な時間は約 0 分 45 秒です。 どうも、眠すぎてまともに文章書ける気がしない怜香@Ray_mnzkです。 相変わらず花組公演のことで頭がいっぱいで、なかなかブログネタを思いつ …
-

-
ブログテーマ変えてみました!
先日偶然出会ったWordpressテーマ「Stinger5」に一目惚れしたのをきっかけに、ブログテーマの変更を行った。その際に行ったカスタマイズや、苦労した点などのお話。



