Workflowyで「誰にでもわかりやすい記事」を書く。このブログでの記事の書き方を語ってみる
この記事を読むのに必要な時間は約 14 分 15 秒です。
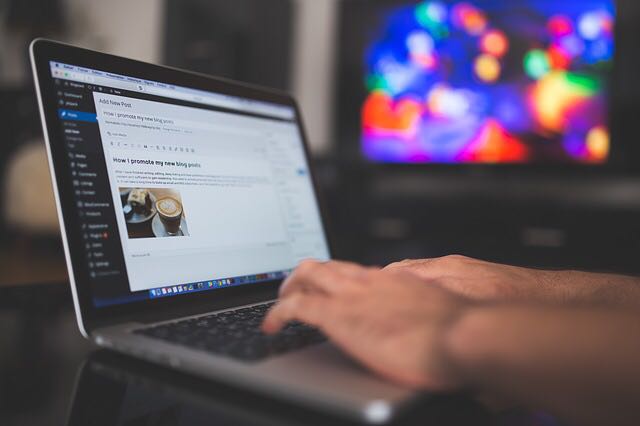
どうも、またしても記事更新が遅くなってしまった怜香@Ray_mnzkです。
今回はネタ自体は豊富にあったのですが、そのどれもがなかなか筆が進まず、どれを記事として仕立て上げるかというところから先に進まなくなってしまっていました。
あれこれ悩んだ挙げ句今回の記事内容に決めたのですが、そこからもなかなかうまく話が纏まってくれなくて。何日もかけてようやっと纏まって、書き上げることができました。
何の話かというと、「このブログの記事をどのようにして書いているか」という話です。私が記事を書く上でこだわっていることとか語ってみようかなと思います。
目次
きちんと構造化して懇切丁寧にわかりやすく書く。だからこそWorkflowyを使う
現在このブログ「Luminous Tale.」では、きちんと見出しを作り構造化して、誰にでもわかりやすいような記事を書くことを心がけています。だから口調も「です・ます調」であり、語りかけるような文体で書いています。
これは意識的にそうしているというよりは、自然とそうなっている感じです。このブログに載せると決めた内容については、そういう文体というか口調で語りたくなるんですよね(その証拠に別館ブログに書いている記事は文体がまるで違います)。
さて、見出しを作り構造化するとなると、普通のエディターよりもアウトライナーを使って書いた方がやりやすくなります。普通のエディターではあとから段落の並び替えなどがしづらいのですが、アウトライナーなら簡単だからです(もちろん最終的にはエディターに移すことになりますけどね)。
実際、私がここに載せている記事は、すべて初稿をクラウドアウトライナーであるWorkflowyで書き、その後投稿用エディターであるSLPRO Xに移してから投稿しています。
 WorkFlowy
WorkFlowy
カテゴリ: 仕事効率化, ユーティリティ
 SLPRO X (WordPress & Movable Type対応)
SLPRO X (WordPress & Movable Type対応)
カテゴリ: ソーシャルネットワーキング, 仕事効率化
Workflowyで記事を書いている時に感じていること
Workflowyでの執筆が捗る時、捗らない時
Workflowyを使ってどのように記事を書いているかについては詳しくは後でじっくり語りますが……まずは思いついた文章をざざっと書いていき、その途中で見出しを作りたくなったら階層化する。そして、そうやって生まれた見出しごとにどんどん加筆。文章量が膨れ上がる原因のひとつがここにあります。
最初はWorkflowyでべた書き(見出し等作らず思いつくままに書く)をしているのですが、この時はどうもいまいち捗らないことが多いのです。しかし、ひとたび文章を階層化して見出しを作ると、打って変わってすらすらとどんどん書ける。とても不思議な現象です。
何故べた書きだと執筆が捗らないのか?
これは、Workflowyがアウトライナーで、「階層化をする場所」であることが要因かもしれません。アウトライナーに書いている以上、「段差を作らなければ」という意識が働くのです。
階層化せずにただ文章を書き連ねているうちは、「記事が形になってきている」という感覚が得られません。文章がどうもふわふわしている感じがします。あくまでただの下書き・メモ書きの域を超えていないということでしょう。
しかし、そこから階層化することで、見出しが出来上がり、少しずつ記事の形に近づいていきます。そうなると、「ただのメモ書き」は見た目的にも実質的にも「記事執筆」へと変貌していきます。どうやら私の場合、この「ただのメモ書きが記事になっていく」のを見るところに執筆のやる気スイッチがあるようです。
それでは、次から具体的な記事執筆過程をお話ししていきましょう。
Workflowyを使った、このブログの記事の書き方
書き連ねた文章に「区切り」を入れる
どんな記事でも、最初は何もないところにひとつの文章(あるいは、フレーズ)を書き込むところから始まります。しばらくは、ただそこに思い浮かんだことをつらつらと書き連ねていくだけです。
ある程度文章を書き連ね、文章量が増えてくると、文章に区切りを入れたくなります。文章のブロックを作りたくなるのです。Workflowy(というアウトライナー)で書いているので、ブロックは必然的に「段差」を作ることで生み出されることになります。それはつまり「階層化」であり、記事でいうところの「見出し」となります。
こうして見出しによって文章がブロックに分けられると、今度はさらに全体の続きを書きつつ、ブロックごとに気になった部分に加筆修正を行っていきます。文章量が少ないところには書き足してみたり、逆に多いところは表現をいじってコンパクトに直してみたり。
どうしても途中で話を行ったり来たりすることになりますが、私的にはそれほど気になりません。それよりも、思い浮かんだ文章をすぐに書き留めることのほうが私にとっては重要です。思いついた文章なんて、その場で書き留めておかないとすぐ忘れてしまいますから。
ブロックの中にさらに「区切り」を作る
そうこうしているうちに、最初に作った見出しの中も結構な文章量になっていきます。こうなると、さらにブロックを作って分けたくなります。2階層目、「小見出し」を作るわけです。
小見出しを作ったら、小見出しごとの文章量のバランスを見つつ再び加筆修正。ここは出来るだけ「長すぎず短すぎず」を心がけます。これ以上見出しを作るとキリがなくなってしまうので、さらに分けるということはしません。
小見出し部分の文章量が多くなりすぎたり、もっと見出しを作らないと収まりがつかないというときは、その見出し全体を一記事として独立させることを考えます(この時点で一記事分の文章量になっているはずなので)。
細かいブロックをまとめて大きなブロックを作ることも
逆に、最初に作った文章をブロックに分けていった時に細かい(1~2文で終わりになる)ブロックが乱立するようなら、逆にいくつかのブロックをまとめて大きなひとつの見出しとすることもあります。小見出しから大見出しができるわけです。
ただ、最初にべた書きしていた文章のひとつひとつを一つのブロックと捉えれば、「べた書きしていた文章をブロックに区切る」のもこれと同じことをやっていると考えることができそうです。特に私の場合、トピックをカード風に見せる「Cardy」というスタイル(CSS)をWorkflowyに適用しているので、尚更そのように感じます。
Cardyをパソコン用WorkFlowyのStylishに登録してみました – W&R : Jazzと読書の日々 |
Workflowyだからこそできる、記事からの見出しの独立
Workflowyなら、見出しを記事として独立させるのも簡単です。その見出し全体の階層を上げて、ブログタイトルを並べているトピックと同じ階層にすればいいのですから。実際、この記事も元々別の記事の見出しとして書き始めましたが、あとから記事として独立させました。
また、「まだ記事として独立させるかは分からないけど、そのつもりで書いていきたい」という場合にはその見出しのトピックにズームすることで「ひとつの記事」感覚で書いていくことができます。それで実際に一記事分のボリュームになったら階層を上げて独立させたらいいし、そこまでいかなければそのまま前の階層に戻って見出し扱いにすればいいのです。
階層をいくらでもいじれるアウトライナーだからこそ、記事にするのも見出しにするのも自由自在。柔軟に対応できるのです。
無事に初稿が完成したらエディターに移して再編集
こうしてWorkflowyで初稿が書きあがったら、ブログ投稿用のエディターに丸々転記します。
私の場合は、出来上がった初稿を「HandyFlowy」で表示させ、「SLPRO X」にマロ。さん作のブックマークレットを使って転記しています。こうするとWorkflowyで作った段差がそのまま記事の見出しとして反映されるので便利なのです。
 HandyFlowy
HandyFlowy
カテゴリ: 仕事効率化, ユーティリティ
WorkFlowyからhタグをつけて「SLPRO X」や「するぷろ」へ送るbookmarklet|マロ。|note
転記したら、まずはエディター上で頭から読み直して、強調すべき箇所を太字にしたり、言い回しを変更したりするなどの細かい修正作業をします。以前はWorkflowy上でやっていたのですが、今はSLPRO Xに移してからやるようにしています。
というのも、エディター上だと完成形の記事に近い形で読むことができるため、Workflowyで書いていた時には気付かなかった「修正すべき点」「強調すべき点」に気づくことができるからです。
また、画像や記事紹介ブログカード等が必要な場合は、この読み返しの時に適宜挿入していきます。
最後に「読者の視点に立って」最終確認
これらの作業が終わったら、最後に記事プレビューを表示させ、もう一度じっくり記事を読み直します。ここでは実際に公開される形で記事を確認することができるため、読者の視点に立って記事の確認が可能になります。この「読者の視点に立って読み返す」ことが記事執筆の最終確認として極めて重要であると考えています。
この時点でもし修正点があればそれを修正し、なければ満を持して記事公開です。
道筋を探り、行きつく先への過程を楽しむ
「区切り」を作ると道筋が見える
私の場合、文章をブロックに分けていくと、「道筋が見えてくる」感覚が生まれてきます。先が見えないまま手探りで書いていたのが、「ここに向かうように書けばいいんだ」と見えるようになるのです。
行きつく先が見えてくると、どういう方向に話をもっていったらいいのかが分かってきます。次に何を書いたらいいのか、思い浮かびやすくなるのです。
着地点が変わっていく楽しみ
もちろん思い浮かんだままに書き続けるといつの間にか当初の予定とは違う地点に話が着地したりしますが、それもまた良し、と思うことにしています。「話変わったけどこっちの方がしっくりくる/書いていて楽しい」と思うなら、そちらに方針転換して、それまでに書いていた部分を手直しすればいいだけのことです。
個人的には、初めから予定していた通りに話が着地するよりも、途中で話が変わった方が面白いものが出来上がっているような気がしています。「こんな話のつもりで始めたのにこんなものができた!」という、新しい遊び方を発見したような楽しさがあるのです。
こういう「途中での記事内容の方向転換」が楽しめているのも、アウトライナーを使っているからこそかもしれません。なんせいくらでも構造の組み直しがききます。段落丸々並び替えるのも、一段落ごっそり消してしまうのも、アウトライナーにはお手の物です。
道筋が見えると書かずにはいられなくなる
ある程度区切りを作って道筋が見えるまではなかなか書けずかなりしんどい思いをしますが(更新遅れの一番の原因はこれ)、ひとたび道筋が見えると比較的一気に書き切れることが多いです。むしろ、書かずにはいられなくなります。
書いて、直して、書いて、直す。最初に書き連ねて区切りを作り、道筋が見えた後のこの作業が、記事を書く上で一番やり甲斐を感じているところかもしれません。これがあるから、なかなか書き進められなくて毎回めげそうになりながらも記事執筆を続けていけているんだろうなと思います。
「質より量より更新頻度」がベストであるとよく言われますが、私はその方針を取りません。というか、取れません。こんな執筆方法を取っている以上、絶対に短い記事では終わらないし、時間も膨大にかかります。週に一度更新できたらいいほうで、下手すると一ヶ月近くは優にかかります。
それでも、私はこのスタイルを崩したくはありません。この「Luminous Tale.」に書く記事については、記事更新にどれだけ時間がかかってもこのスタイルにこだわるつもりです(その間他に書きたいこと書くために別館用意したようなものですから)。
これからも安定の超亀更新ですが、その分手間暇かけたボリュームある記事をお送りする所存ですので、今後ともどうぞよろしくお願い致します。
今日のあとがき
というわけで、このブログでどのように記事を書いているかという話をしてみました(なんで最後挨拶締めになったw)。
何故いきなりこんな話をしだしたかというと、これ元々は「本館ブログ『Luminous Tale.』(WordPress)・別館ブログ『Fluorite-Ray.』(Medium)・Twitterとで書くときのスタンスはどう違うか」という記事の一部のつもりで書き始めたものだったのです。
ところが、手始めにこのブログ「Luminous Tale.」での話を書き始めてみたら、案の定長くなってしまいましてwそれに書いているうちにどうも上記の記事の一部としてはしっくりこない展開になってきたので、思い切ってひとつの記事として独立させちゃいました。結果的にいつもと同じぐらいのボリュームに仕上がったので、記事として独立させるという判断は正解でしたね。
今となっては「なんでこのブログの記事の書き方なんて語ろうと思ったんだっけ?」って思うぐらい元々の話の想定を忘れかかっておりますがwせっかくこの話をしたので、次は別館ブログ「Fluorite-Ray.」での記事の書き方も紹介してみようかな、なんて思っております。いやもう、自分で言うのもなんだけど、本当に書き方が全然違うので!w
それでは、今回はこのあたりで。
関連記事
-

-
私がモブログをする理由。気負わずに、書きたい時に少しずつ書けばいい。
私がモブログを始めてから2ヶ月弱経った。今やパソコンでの執筆には戻れないと思うほど、モブログでの投稿は私にとって快適なものである。今回は「モブログ」について、思うところなどを語ってみることにする。
-
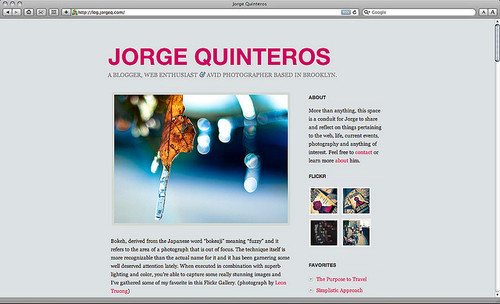
-
ブログをカスタマイズしてみました
この記事を読むのに必要な時間は約 7 分 34 秒です。 photo credit: Jorge Quinteros via photopin cc ブログを始めて1か月半少々経ちました。 最初は「頭 …
-

-
【メルマガ読者の皆さんへ】メルマガ「Luminous Piece. -思考のカケラ-」がGmailで迷惑メール扱いになった場合の対処法
2017.12.12配信分より、こちらで配信しているメルマガ「Luminous Piece. -思考のカケラ-」がGmailにて迷惑メール扱いになってしまう事象が発生しています。そこで迷惑メールにならないようにする対処法をご紹介しますので、読者の皆さんにはお手数ですが解除処理をお願い申し上げます。
-
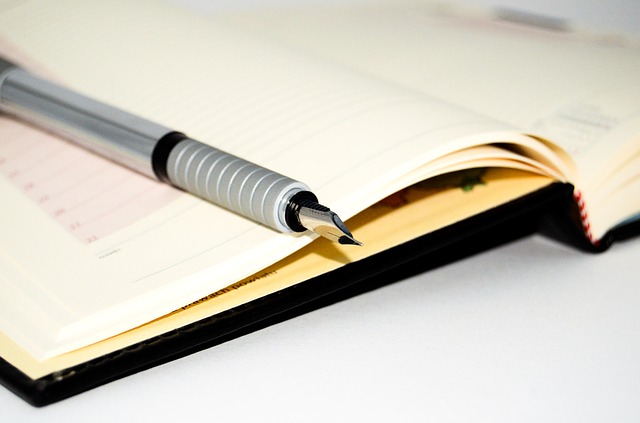
-
ブログ更新を数日がかりでやるようにしたらぐっと楽になった話
この記事を読むのに必要な時間は約 0 分 45 秒です。 どうも、眠すぎてまともに文章書ける気がしない怜香@Ray_mnzkです。 相変わらず花組公演のことで頭がいっぱいで、なかなかブログネタを思いつ …
-

-
もっと手に馴染むブログエディタを求めて。新しいブログエディタ探しの顛末をまるっと語ってみる
とあるきっかけから、記事執筆に使うブログエディタをするぷろXから変更することになった。どのブログエディタに行き着いたのか、その過程と紆余曲折を詳細に語っていこうと思う。ブログエディタ探しの一助になることを願って。
-

-
記事執筆時にはプレビューが重要になる理由。読み手の視点から自分の文章を読んでみるべし!
ブログ記事を執筆する際は、最後にプレビューで自分のブログ上での見え方を確認すべし、とよく言われる。これは何故なのだろうか?先日記事を書いていた際に、この答えになるかもしれない出来事が起こったので、それを踏まえつつ「記事執筆においてプレビューが重要である理由」を考えてみることにする。
-

-
ブログテーマ変えてみました!
先日偶然出会ったWordpressテーマ「Stinger5」に一目惚れしたのをきっかけに、ブログテーマの変更を行った。その際に行ったカスタマイズや、苦労した点などのお話。
-

-
ブログ移転作業真っ只中! ~「要素を検証」が何気に超便利~
この記事を読むのに必要な時間は約 7 分 43 秒です。 (Pixabayより) ブログ移転の準備を着々と進めております怜香@Ray_mnzkです。 とはいえ、なかなか思うようにいかず難儀しているのが …
-
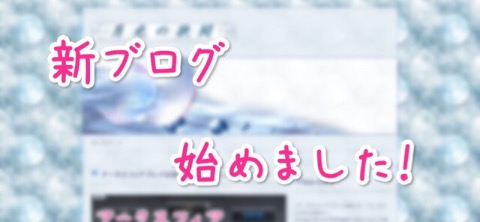
-
新ブログ始動しました!
この記事を読むのに必要な時間は約 0 分 42 秒です。 昨日ようやく新ブログへの移転を済ませました怜香@Ray_mnzkです。 ようやくデザインが確定したところから、一気に個別ページまで作って独自ド …
-
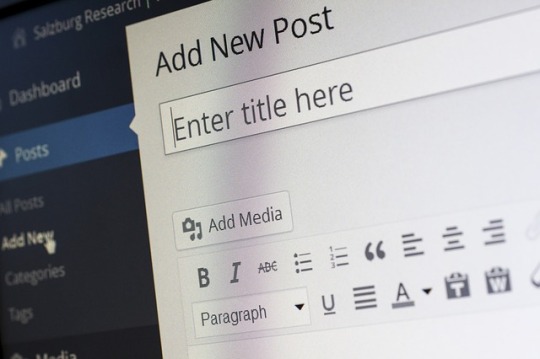
-
ブログを独自ドメインにしてみました
この記事を読むのに必要な時間は約 7 分 45 秒です。 (Pixabayより) 昨日の記事通りに早めの時間に親指シフト練習してたら見事に寝落ちた怜香@Ray_mnzkです。 どういうわけか親指シフト …




Comment
[…] Workflowyで「誰にでもわかりやすい記事」を書く。このブログでの記事の書き方を語ってみる […]