ブログ記事の構成を練るのにWorkflowyが便利な理由
この記事を読むのに必要な時間は約 6 分 24 秒です。
どうも、今日は一日家でのんびりしていました怜香@Ray_mnzkです。恐らく明日以降まる1カ月以上は一日中休みの休日はなくなると思われます、だって明日は大相撲春場所観に行くし来週からは花組公演始まるし!
しかしせっかく時間あったのに無駄にだらだらして過ごしてしまった。たすくまの今日のタスクリストもスカスカ。Todoistのタスク一覧見ても、特にやるべきことがなかったんだよね……。もっとスカステ観ればよかったかしら、録り溜めてるのあるし。
さて、今日は以前書いた「Todoistでブログのネタを管理してみる!」の続編にあたるお話をしようと思います。
ちょうどWorkflowy使い始めたこともあるので、これをかませてみようかなと思ったわけです。
目次
Workflowyの階層化を見出しに活用できる!
Workflowyはアウトライナーなので、項目を階層化できます。ひとつの項目の下に、一段下げて他の項目をぶらさげることができます。
このおかげで、思考を整理し、記事の構成を練るのが非常にやりやすくなります。
ある程度項目が出揃ってくると、自然と階層化をしていきますよね。
そうして一通り項目を出し終わった頃には、タイトルを置いた階層の直下にあたる階層に、いくつか項目が置かれていると思います。
これが、そのままブログの見出しに使えます!
以下が実際にこの部分の構成としてWorkflowyに書いた項目です。短いので項目も少ないですがww
ちょうどタイトル直下に置いてある階層の項目をこの部分の見出しにしています。ちょっと言い回しは変えていますけどね。
記事に仕立てる時にうまく見出しタイトルが思いつかない人にも、ちょうどいいかもしれません。この部分の項目を元に少し言い回しを変えればいいですから!
項目ごとに固有のURLを活用する!
Workflowyでは、入力した項目ひとつひとつに固有のURLが設けられています。項目のURLは、その項目の左にある「●」をクリックすることで確認できます(開いたページのURlがそれです)。
このURLを使うことで、その項目(とそこにぶら下げている項目のすべて)にどこからでもアクセスできるようになります。
たとえば、以前紹介したようにTodoistでブログネタを管理している場合。ブログネタを書いたタスクのメモ欄、ないしタスク名に、ブログネタのタイトルにあたる項目のURLを入力しておきます。
すると、Todoistに置いたブログネタ(タスク)から、そのままWorkflowyのブログネタ項目にアクセスできるのです!管理場所から直接作業場にジャンプできる感覚ですね。
ちなみにタスク名のURLを仕込むには、「URL (タスク名)」と入力すればOKです。URLの後ろには半角スペースを入れて、タスク名は半角カッコで囲ってくださいね。
Todoistは無料アカウントだとメモ機能が使えないのですが、この方法を使えばタスクにURLをつけられますよ!
また、ブログネタを置いている場所とは別のところに参考になる項目を置いている場合、その参考項目のURLを取得しておくと、ブログネタの項目部分にそれを貼り付けられます。URLをそのまま入力するだけで自動的にリンクが貼られるので、手間がかかりません。いつでもその参考項目を見ることが出来ます!
このように、別の場所にある項目との橋渡しにも、項目URLは使えるのです。
項目のURLはブラウザ版でないと取得できない
以上のように便利に使える項目URLですが、実はこれ、iPhoneアプリやChromeアプリでは取得できません。
何故なら、両者にはアドレスバーが無いからです。URLを取得するには、アドレスバーからURLをコピーしなければならないのです。
では、どうするか?
簡単です。PCでもiPhoneでも、ブラウザ版を使えばよいのです!
ブラウザで使うようにすれば、非表示にでもしていない限り必ずアドレスバーがありますから、URLを取得することができます。「普段はアプリで使いたい!」という人は、ブックマークに入れておいて、必要な時に開くようにするのもよいでしょう。
FirefoxをWorkflowy専用ブラウザにしてしまう手も!
上記の「ブラウザ版で利用するようにする」を、さらに発展させた方法があるそうです。
それが、こちら。
「WorkFlowy専用Firefox」によって、パソコンからのWorkFlowyを、さらに強力なツールに育て上げる(Windows&Mac) |
なんと、FirefoxをWorkflowy専用ブラウザとして使ってしまおうというのです!
ここで提案されているのは、項目URLをブックマークに入れて、それぞれの項目にいつでも簡単にアクセスできるようにするということ。ブックマーク欄をWorkflowyのメニューのようにしてしまうわけですね。
確かに、Workflowyの中身が増えれば増えるほど、項目へのアクセスはしづらくなります。見たい項目がどのあたりにあるか分かりづらいし、上から下まで見ていくのも一苦労。
そんな時、脇にメニューのように一覧があれば、すぐに見つけてアクセスすることができますね。ナイスアイデア!
私はまだそこまで項目は増やしていないので大丈夫ではありますが、この先項目が増えてきたら、これを導入してみようかなと思っています。
今日のあとがき
Workflowy使い始めてから、確かにブログを書きやすくなりました。何を書けばいいのかはっきりしているので、途中で書くのに詰まったりしないんですよね。
とはいえ元々はTodoistで管理していたから、今からその管理をWorkflowyに移すのもなぁ……と思っていたのですが、うまく連携させることができました。いい感じ!
こういうツールって、うまくそれぞれが連携できるように作られているのですね。連携の仕方はユーザーが見つける感じ。うまい連携方法が見つかるとテンション上がりますw
もっと構成をしっかり練って、少しでもブログ書く時間短縮できるといいなぁ……いつも2時間前後かかっているのでww(かかりすぎだ!)
関連記事
-

-
【メルマガ読者の皆さんへ】メルマガ「Luminous Piece. -思考のカケラ-」がGmailで迷惑メール扱いになった場合の対処法
2017.12.12配信分より、こちらで配信しているメルマガ「Luminous Piece. -思考のカケラ-」がGmailにて迷惑メール扱いになってしまう事象が発生しています。そこで迷惑メールにならないようにする対処法をご紹介しますので、読者の皆さんにはお手数ですが解除処理をお願い申し上げます。
-

-
ブログ移転作業真っ只中! ~「要素を検証」が何気に超便利~
この記事を読むのに必要な時間は約 7 分 43 秒です。 (Pixabayより) ブログ移転の準備を着々と進めております怜香@Ray_mnzkです。 とはいえ、なかなか思うようにいかず難儀しているのが …
-
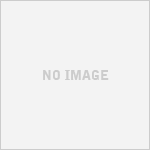
-
タグ一覧がうまく表示されない件についてorz
この記事を読むのに必要な時間は約 5 分 2 秒です。 昨日購入した32GBのUSBフラッシュメモリを活用して無事に動画編集作業を完了させた私です。なんとかなってよかった。 そして例の外付けHDDに入 …
-
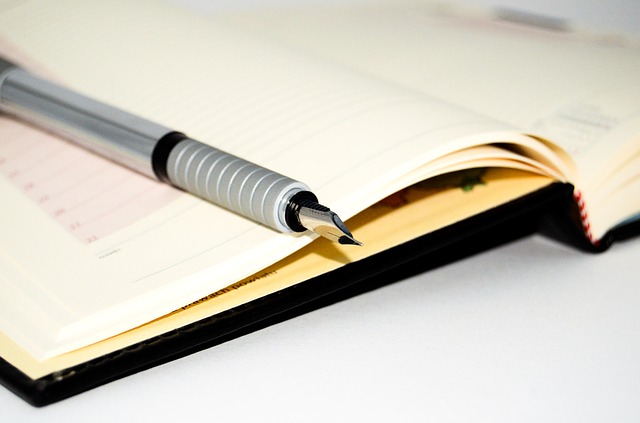
-
ブログ更新を数日がかりでやるようにしたらぐっと楽になった話
この記事を読むのに必要な時間は約 0 分 45 秒です。 どうも、眠すぎてまともに文章書ける気がしない怜香@Ray_mnzkです。 相変わらず花組公演のことで頭がいっぱいで、なかなかブログネタを思いつ …
-

-
今年も一年ありがとうございました!
2016年も大晦日。まもなく到来する2017年を前に、ブログにまつわる今年の振り返りと、来年に向けた抱負を語ってみようと思う。
-

-
Workflowyで「誰にでもわかりやすい記事」を書く。このブログでの記事の書き方を語ってみる
このブログの記事は、WorkflowyとSLPRO Xを使って執筆している。「誰にでも分かりやすい」記事にするために具体的にどのように執筆しているかご紹介する。
-
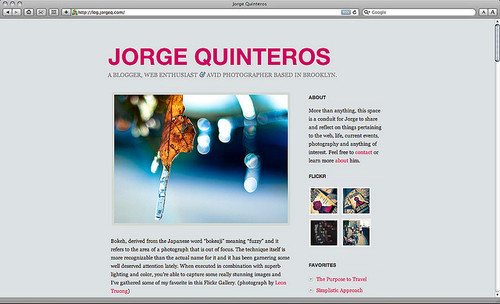
-
ブログをカスタマイズしてみました
この記事を読むのに必要な時間は約 7 分 34 秒です。 photo credit: Jorge Quinteros via photopin cc ブログを始めて1か月半少々経ちました。 最初は「頭 …
-

-
Workflowyで記事構成を決めてから書くようにしたらさらに文章量が増えた話
私の書くブログ記事は、とにかく長い。だから少しでも短くして読みやすいものにしたい。……そんな願望から取り組んでみた、Workflowyで練った記事構成をするぷろXに反映させて書くという記事執筆方法。しかし、思わぬ結果が生まれることに。そこから考えた、ブログ記事の長さにまつわるお話。
-

-
私がモブログ時に活用している画像編集アプリ3選&画像素材調達サイト2選
ブログ記事に使う画像は、アイキャッチ画像も含め、実はiPhoneだけでも作ることができる。今回は私がモブログ時に用いている画像編集アプリと、素材となる画像を入手できるサイトを一挙ご紹介することにする。
-

-
ブログ100日連続更新達成しました!
この記事を読むのに必要な時間は約 0 分 51 秒です。 どうも、明日は有休申請してきた怜香@Ray_mnzkです。だって明日は花組大劇場公演初日!れいちゃん(柚香光さん)が番手ついたらしいということ …






Comment
[…] ブログ記事の構成を練るのにWorkflowyが便利な理由 | 月光の狭間 […]