ATOK for iOSを使ってMemoflowyでのペースト作業を楽にしよう!
この記事を読むのに必要な時間は約 10 分 17 秒です。

どうも、またしても大変ご無沙汰しております怜香@Ray_mnzkです。
なんだかまたスランプに入ってしまっていて、何も書く気が起きないという状況に陥っていました。というか、何を書いたらいいのか分からないという状態で……orz
それがようやく「書きたい」と思えるネタに出会えまして。そこからは結構早かったんですけどね。そこまで行くまでが長すぎた。
たぶん今まで「自分はこういうものを書くべき」っていう勝手な認識に囚われすぎてた気がするんですよね。もっと「これ書きたい」って感覚を大事にして、内容は気にせず書くべきなのかもしれない。とりあえずその辺は追々検討するとして……
久々の記事は、またしてもMemoflowy絡みのお話です!(笑)
 MemoFlowy
MemoFlowy
カテゴリ: 仕事効率化, ユーティリティ
目次
MemoflowyでメモをWorkflowyにペーストするのが何気に面倒
Workflowyへのメモ入力をやりやすくしてくれるアプリ、Memoflowy。
Memoflowyでは様々な便利機能によってメモを取りやすくなっていますが、最終的にWorkflowyにそのメモを入力する手段はただひとつ。ペーストです。
しかし、iPhoneでペーストを行うには、ペーストしたい場所を長押ししてメニューを出し、その中の「ペースト」ボタンをタップしなければなりません。
これが意外と面倒なんですよね。まず長押し自体が結構面倒くさい。1タップでペーストできたらどんなに楽だろう、と思います。それに、iOS標準キーボードだとカーソル移動機能がないため、狙った位置にカーソルを移動させて長押しメニュー開くのも一苦労(Memoflowyにはフリックによるカーソル移動機能が実装されていますが、これは実はメモ入力画面でしか使えません)。カーソルを合わせたと思っても、長押ししたら位置がずれてしまった……ということもしばしばです。
iPadなら標準キーボードにペーストボタンが備わっているので、カーソルさえ合わせてしまえば簡単にペーストできます。また、iPhone6/6S Plusでも画面を横向きにすることでペーストボタンが現れるので、1タップでペースト作業ができます。
しかし、PlusではないiPhoneでは、標準キーボードを使っている場合1タップでペーストする方法はどこにもありません(あったら是非教えてください!)。長押しメニューから行うしかないのです。
でも、やっぱり長押しって面倒ですよね……。なんとか楽にペーストする方法はないものかと、ずっと考えておりました。
文字入力が楽になるキーボードアプリ「ATOK for iOS」
そんな中、いろいろ調べているうちに行き着いたのが以下の記事です。
「ATOK for iOS」で利用できる便利なショートカットまとめ!|携帯総合研究所 |
ちょうど自分がキーボードアプリ「ATOK for iOS」を使っていたために読んだ記事だったのですが、この中にヒントが隠されていました。「これか!」と驚きましたね。
それについては後ほどじっくりお話しするとして、まずは「ATOK for iOS」についてご紹介しましょう。
様々なショートカットが便利な「ATOK for iOS」
こちらが「ATOK for iOS」。1600円とお高いアプリです。
 ATOK -日本語入力キーボード
ATOK -日本語入力キーボード
カテゴリ: ユーティリティ, 仕事効率化
ATOKといえば変換の精度が良いことで評判ですが、そのiOS用キーボードアプリである「ATOK for iOS」には、iPhoneで文字入力をやりやすくするための、かゆいところに手が届くショートカットが多数実装されています。ただ高価なだけじゃないんですよね。
たとえば、カーソル移動機能。Memoflowyをはじめとするメモアプリにはフリックによるカーソル移動機能が実装されていることが多くなりましたが、それ以外の多くのアプリでは基本的に「移動させたい位置を直接タップする」以外にカーソルを移動させる手段がありません。
しかしATOK for iOSには、キーボード上にカーソルを移動させるためのボタンがあります。キーボード右側にある「→」ボタンをタップするとカーソルが右に、このボタンを左にフリックすると左に動きます。移動は一文字ずつにはなりますが、これはどんなアプリを使っている時でも有効なので、かなり便利です。
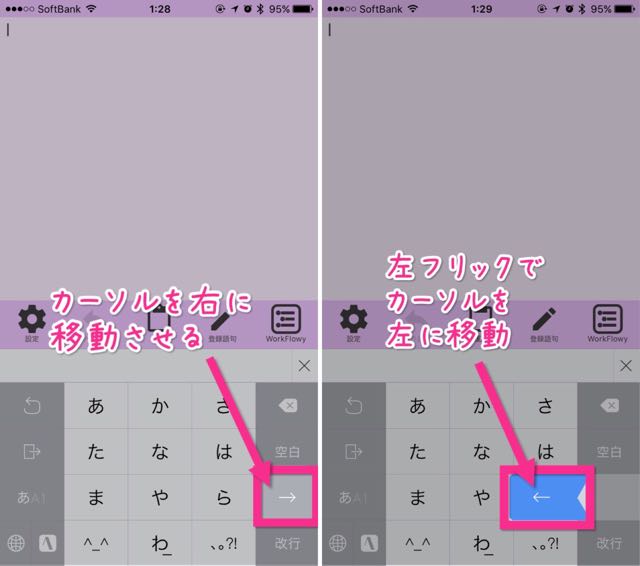
また、あらかじめ登録しておいた定型文を入力するためのショートカットボタンがあったり、片手操作しやすいようにキーボードの幅寄せ機能があったりと、文字入力が便利になる機能が揃っているのもポイントです。
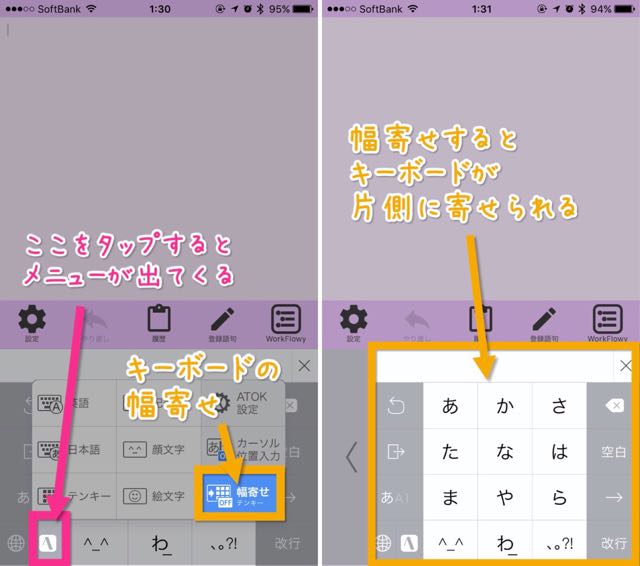
ATOK for iOSでWorkflowyに簡単にペーストする!
さて、そんなATOK for iOSの数ある便利機能の中でも、Memoflowyを活用する上で特に便利な機能があります。
それが、「ペーストのショートカット」です!
ペーストのショートカットを活用する!
前述した通り、ATOK for iOSのキーボードには定型文を入力するためのショートカットボタン(以下「定型文ボタン」)があります。キーボード左側にある、長方形から矢印が出ているようなアイコンのボタンですね。

これを普通にタップすると定型文が入力できるのですが、このボタンを上にフリックすると……「ペースト」という文字が現れます!
これこそが、長押しメニュー内のペーストボタンに代わるショートカット。上にフリックした状態からそのまま指を離すと、カーソルの位置にクリップボード内の文字列がペーストされます!
このショートカットを使うと、MemoflowyにおけるWorkflowyへのメモ入力が格段に楽になります。なにせ、メモ入力画面で入力したメモをWorkflowyに貼り付ける際に、わざわざ長押ししなくてもよくなるのですから!
メモ画面でメモを入力し、Workflowy画面に切り替えたら、メモを挿入したい位置をタップして改行します(新規トピックを立てる)。あとはその状態から、定型文ボタンを上にフリックするだけ。長押し操作をすることなくメモをWorkflowyに貼り付けられます!
実際にやってみましたが、まるでTwitterで送信ボタンを押してツイートするのと同じような感覚で「上フリックしてWorkflowyに貼り付け」が出来るので、長押しでペーストするよりもさくさく気軽にメモできるように感じました。というか、さっと貼り付けられるので気持ちがいいんですよね。今までにない快適な使用感です。
ペーストのショートカットを使う上での注意点
ただし、このペーストのショートカットを使うには、ATOKアプリの「設定」→「キーボードのスタイルとデザイン」→「スタイル選択」で「Style – ATOK」を指定しておく必要があります。
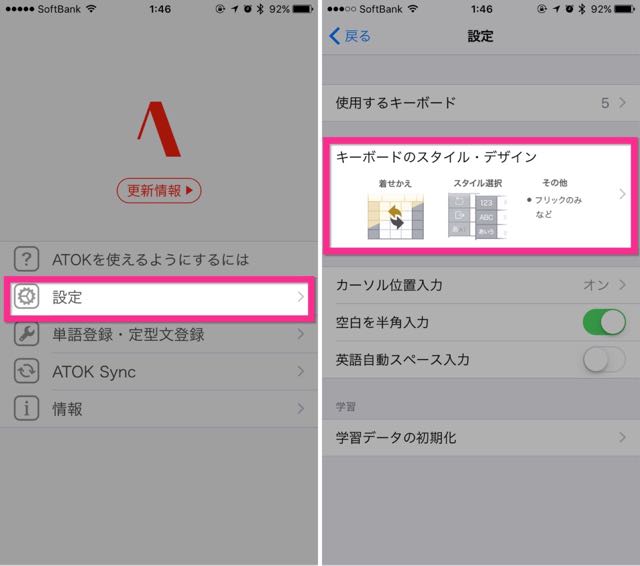
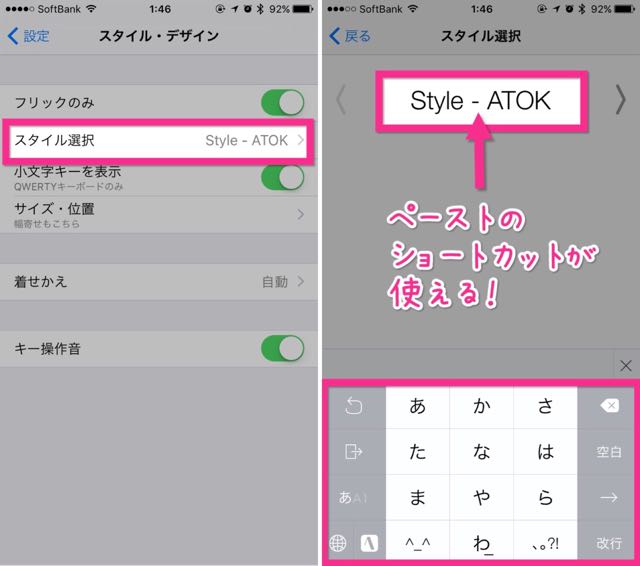
ATOK for iOSでは、キーボードのスタイル(キーボードにどのような機能のボタンを表示させるか)を3種類から選べるようになっています。
- 標準スタイルである「Style – ATOK」
- フリック入力に特化した「Style – フリック」
- カーソル移動に特化した「Style – カーソル」
以上の3種類があるのですが、このうちペーストのショートカットが備わっている定型文ボタンが表示されるのは「Style – ATOK」だけなのです。
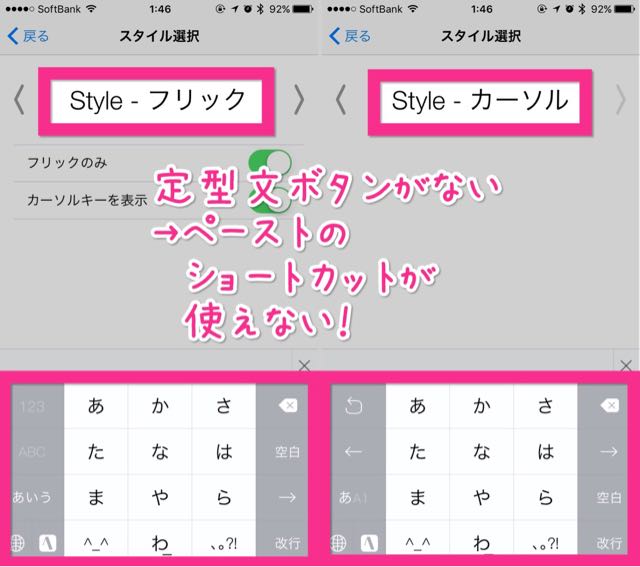
他のスタイルを選んでいると、ペーストのショートカットは使えなくなるのでご注意ください。
片手持ちでもMemoflowyが使いやすくなる!
また、Memoflowyでは、画面下のメニューが並んでいるバーを左右にフリックすることでもメモ入力画面とWorkflowy画面を行き来できます。片手持ちでも簡単に両画面の切り替えができるんですよね。

これらとATOK for iOSキーボードの幅寄せ機能(キーボードを右ないし左に寄せられる)を活用すれば、片手持ちでもMemoflowyを使いこなせるようになりますよ!画面上部まで指を伸ばすのは、新規トピックを立てるためのタップ時のみ。それ以外はキーボード部分だけで完結するので、かなり楽に入力できるはずですよ。
ATOK for iOSは1600円とかなり高価なアプリではあります。ですが、これひとつでMemoflowyに限らず、あらゆるアプリで文字入力がやりやすくなります。よくiPhoneで文字入力を行うという人は、購入しておいて損はないですよ!
2016/02/02追記:ATOK for iOSでのペーストだと改行が反映されない!
公開後、ご指摘を頂いたので追記します。
今回ご紹介したATOK for iOSのショートカットでペーストすると、メモ入力画面で改行していた場合、改行が反映されずにペーストされてしまいます。
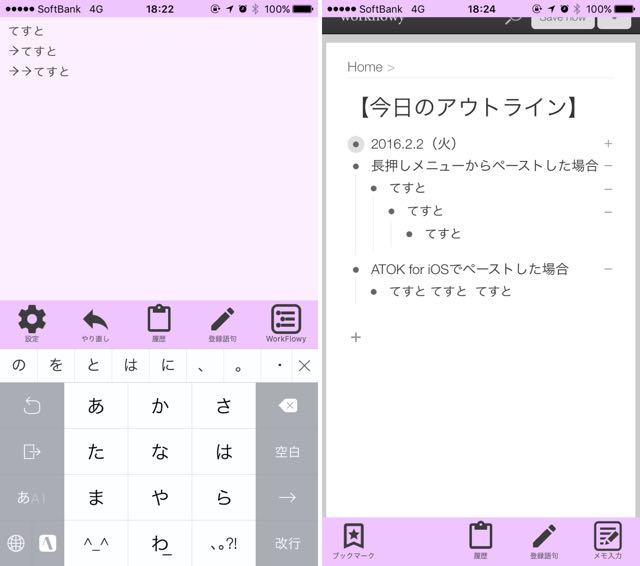
どうやらこれはキーボード側ではなく、Workflowy側の問題のようです。今のところどうしようもないようなので、複数行まとめてペーストする場合は長押しメニューから行うようにしてくださいね。
今日のあとがき
というわけで、久々の記事、如何でしたでしょうか。
今回は私比で結構短め……だと思います。たぶん。3000字ちょいぐらいだと思いますこれ。
ついつい今までの癖で「長くしなきゃ!」って思ってしまうんだけど本来その必要はないんですよね。記事内容にしても、もっと肩の力を抜くべきなのかも。
それにしても、ペーストのショートカットが神すぎます。私は長らくATOK for iOSを「Style – フリック」で使い続けてきたので、このショートカットには気づかなかったんですよね。目から鱗でした。
これでMemoflowyでのメモもさらに捗ります!どんどん活用していきたいと思います。
それでは、今回はこの辺りで。
関連記事
-

-
「Enlight」ありとあらゆる画像編集がこのアプリだけで出来ちゃうよ!
この記事を読むのに必要な時間は約 0 分 48 秒です。 どうも、先週末の花組観劇の余韻が未だに抜けない怜香@Ray_mnzkです。 今日の午前中なんて、もうすっかり脳内再生できるようになったショー「 …
-

-
いつもと一味違うアイキャッチを作ってみない?PC・スマホ・ブラウザで使える画像加工アプリ「Fotor」が便利!
PC・スマホのみならず、ブラウザでも使える画像加工アプリ「Fotor」。今回は特に豊富な設定が可能な「文字挿入機能」を中心に紹介してみることにする。(※この記事はFotorご担当者さまより依頼をいただいて執筆したものです)
-

-
自動貯金アプリFinbeeで無意識に貯金できる!これならきっと続くはず!
貯金なんてどうせ続かない、貯金しようなんて到底思えない……そんな貯金の苦手な人・貯金のやる気がない人に贈る、自動貯金アプリ「Finbee」のご紹介。
-

-
「CopyCenter2」よく使うHTMLタグを保存して使い回そう!
この記事を読むのに必要な時間は約 0 分 40 秒です。 どうも、お茶会が終わって気づけば花組公演もあと3日であることに気づいて寂寥感を感じている怜香@Ray_mnzkです。 公演には終わりがつきもの …
-

-
爆速同期とブログ単位での全文表示設定が魅力のRSSリーダー「Ziner」溜まった記事もストレスなく読んでいけるよ!
iOS向けアプリ「Ziner」は、爆速同期とブロク単位での記事全文表示が魅力のRSSリーダーアプリである。筆者も過去に使っていたRSSリーダーが使えなくなったのをきっかけに使い始めたが、大変に使いやすいアプリだったので紹介してみることにする。
-

-
「Evernote Scannable」もアップデートきてた!レシートスキャンしたら自動で「レシート」ってファイル名がつくよ!
5月5日付で、Evernote公式スキャンアプリ「Evernote Scannable」がアップデートされていた。さらに使いやすく進化していたので、その内容をご紹介。
-

-
唐突にApple Watchが欲しくなったので買ってみた。購入に至った理由を語ってみる
2019年8月下旬、最新版発売を間近に控えたタイミングであえてApple Watchの購入に踏み切った。それまで購入する気はなかったというのに何故突然購入を決めたのか、その理由をまずは語ってみる。
-

-
使ったお金もログ取り始めてみました
この記事を読むのに必要な時間は約 5 分 42 秒です。 今日も今日とて花組「風の次郎吉」を観て参りました怜香です。いやもう本当に面白くて元気が出る。明日からも頑張るぞーって思えます。 私のお目当ては …
-
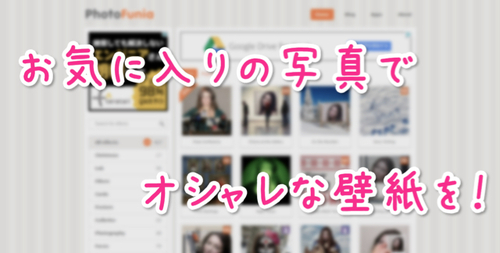
-
驚きのハイクオリティ!画像加工アプリ「PhotoFunia」が面白くて凄い!
この記事を読むのに必要な時間は約 4 分 48 秒です。 今日Zenbackを導入してみたのですが、なかなか見出し等のデザインがこのブログと同じになるように設定できなくて難儀している怜香です。 ようや …
-

-
Evernote Scannableが便利なようで便利じゃなかった
この記事を読むのに必要な時間は約 5 分 22 秒です。 昨日捻挫した右足首は相変わらず痛いですが、湿布巻いておいたおかげで大きく腫れたりはせずに済んでいる私です。職場の常備薬ボックスに湿布入っててよ …




Comment
[…] 参考 ATOK for iOSを使ってMemoflowyでのペースト作業を楽にしよう! | 月光の狭間 […]