Workflowy Proの「特定アカウントへの共有」を活用すると、スマホからのWorkflowyがもっと使いやすくなるよ!
この記事を読むのに必要な時間は約 17 分 49 秒です。

どうも、WorkflowyをProアカウントにして意気揚々と使い込んでいる怜香@Ray_mnzkです。
やはり制限がないというのは良いものですね。一ヶ月あたりのトピック上限がなくなって、「あとどれぐらい使えるのかな」とか、逆に「今月もっと使わないと余って勿体無いな」とか、そういうことを考えなくて済むようになりました。書くことに集中できるのっていいですね!
さて、今回もWorkflowyのお話なのですが、Proアカウントの機能を使ったお話をお送りします。
Proアカウントで使える「ある機能」を使って、スマホでももっと快適にWorkflowyを使えるようにしよう、という試みです。
![]() WorkFlowy
WorkFlowy
カテゴリ: 仕事効率化, ユーティリティ
目次
WorkflowyのProアカウントで出来る「特定アカウントへのトピック共有」
今回活用するのは、WorkflowyのProアカウントで使えるようになる「特定アカウントへのトピック共有」機能です。共有した相手しか閲覧できないので、「プライベート共有」とも呼ばれています。
共有したい相手のアカウントを指定して、その相手にだけ閲覧できるような形でトピックを共有できる
「特定アカウントへのトピック共有」では、共有させる時に相手のアカウントを指定することで、その相手にのみトピックを見せられるようにします。無料アカウントの共有機能で共有した場合は誰にでも見える状態になるので、そこが大きな違いとなります。
後ほど具体的に解説しますが、ここではまず簡単に手順を説明しておきますね。
- 共有したいトピックの先頭にある「●」にカーソルを合わせる
- 「Share」メニューから下側の項目を選択
- 共有先のアカウントが使っているメールアドレスを入力
- 共有状態にすると、指定した相手のメールアドレスに共有URLが届く
- 相手はそのメールアドレスを使っているアカウントにログインすることで、共有されたトピックを閲覧することができる
共有する相手ごとに、閲覧のみか編集権限も与えるかを指定できる
「特定アカウントへのトピック共有」では、閲覧のみの状態で共有するか、編集も可能な状態で共有するかを選ぶことができます。
この「トピックを閲覧のみ可能な状態で共有するか、編集もできる状態で共有するか」という設定自体は、URLにアクセスすれば誰でも閲覧可能できる無料アカウントでの共有と同じものです。
しかし、Proアカウントでできる「特定アカウントへのトピック共有」では、共有先に指定したアカウントごとに「閲覧のみ」か「編集も可能」にするかを設定することができます。
今回はこの機能も活用しますよ!
「特定アカウントへのトピック共有」を使って、スマホからのWorkflowyをもっと使いやすくする!
それではこの「特定アカウントへのトピック共有」を使って、iPhoneやAndroidからでもWorkflowyを使いやすくする工夫をしていきましょう。
ちょっと作業には手間がかかりますけど、一度やってしまえばスマホからWorkflowyをとても便利に使えますよ!
「特定アカウントへのトピック共有」を行う相手先として、自分のサブアカウントを指定する
具体的にどのようなことをするのかというと、「メインアカウントの一部トピックを、サブアカウントでも使えるようにする」という作業をします。
つまり、自分で自分にトピックを共有するということですね。
「なんのこっちゃ?」と思われたそこの貴方。無理もありません。自分で自分に共有するなんて、確かに変な話です。
でも、これが実際やってみるととても便利なんですよ。単純に公式アプリやブラウザだけを用いてスマホからWorkflowyを使うよりも、断然使いやすくなりますよ!
Proアカウントにしていて、ありとあらゆるテキストを全部放り込むぐらいWorkflowyをがっつり使い込んでいるような人にオススメです。
ちなみに、このアイデアは以下の記事から着想を得ました。ありがとうございます!
WorkFlowy Proの共有機能で、スマーフォン用サブアカウントに「flow」トピックを共有する |
それでは、以下、順番に手順を説明していきますね。
(1)別のメールアドレスを用意して、新規アカウントを取得する
Workflowyのアカウントは一つしか持っていないよという人は、まず新規アカウントを作りましょう。
今のアカウントで使っているものとは別のメールアドレスを用意して、WorkFlowyのページから新規登録しましょう(今使っているアカウントで既にログインしている場合は、一旦ログアウトしてくださいね)。もちろん招待URLを使ってもOKです。
この時作るアカウントは、無料アカウントで十分です。詳細は後述しますが、この方法ではメインアカウントのトピックを消費することになるため、サブアカウントのトピックはほとんど消費しないからです。
(2)メインアカウントからスマホで使いたいトピックを共有させる
サブアカウントを用意できたら、次はメインアカウントからサブアカウントにトピックを共有させましょう。
この時共有させるトピックはお好みのものでOKですが、もし迷ったら、出先でも確認したいトピックを選ぶとよいでしょう。このサブアカウントは基本的にスマホからしか使いませんので。
ちなみに私のオススメは「inbox」や「今日のタスクリスト」です。inboxは思いついた時にメモを取るため、タスクリストは今日やることを確認するために、いずれもスマホからよく使いますからね。
共有させるトピックを選んだら、先ほど紹介した方法で、サブアカウントを指定してトピックを共有させましょう。
このとき、編集可能な形で共有させるのがポイントです。スマホからでも書き込めるようにする必要がありますので。
設定自体は簡単です。共有設定時に「edit」を選ぶだけでOKですよ。
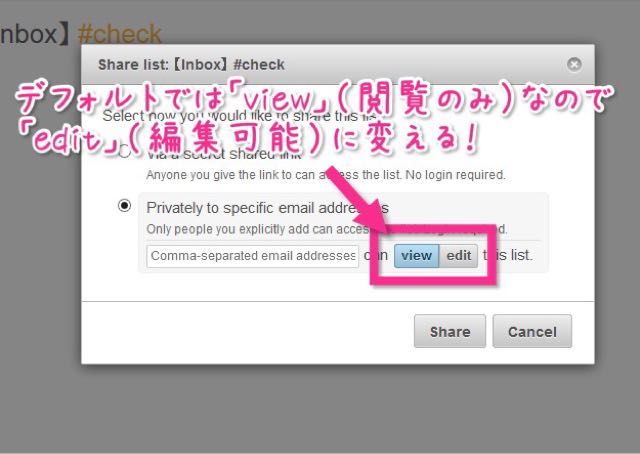
この設定を忘れると、サブアカウント側から書き込みができなくなってしまうのでお気をつけくださいね。
(3)共有したトピックをサブアカウント側に組み込む
さて、メインアカウントからサブアカウントにトピックを共有すると、サブアカウント用のメールアドレスに招待URLが届きます。こんな感じ。
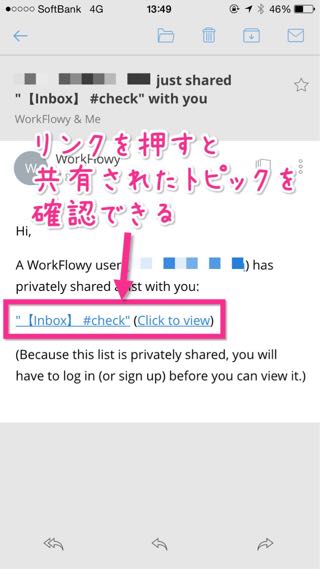
届いたら、ブラウザでWorkflowyを開き、サブアカウントにログインしてから招待URLを開きましょう。
このとき、メインアカウントにログインした状態のまま招待URLを開いてしまうと、招待URLが無効になるようです。もしその後サブアカウントでログインしてもトピックが閲覧できなかった場合は、もう一度先ほどの共有作業を行ってください。
無事にサブアカウント側で共有トピックを閲覧できたら、表示されたトピックの一番下に黒い帯があるので、その中にあるボタンを押しましょう。
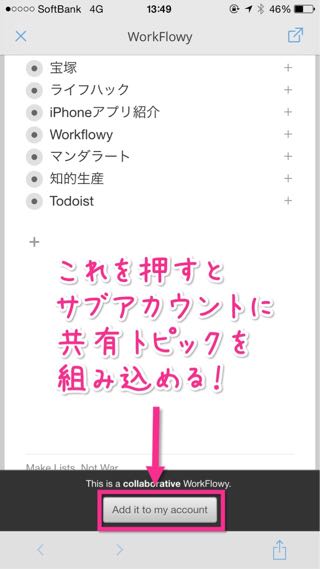
これで、サブアカウントのアウトラインに共有トピックを組み込むことができました。
共有されたトピックは、先頭の「●」が薄青色の丸で囲まれたようなデザインで表示されますよ。PCからだとちょっと分かりづらいのですが、スマホからならよくわかります。
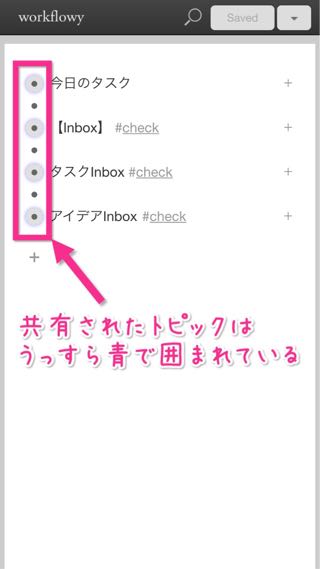
(4)Workflowy公式アプリでサブアカウントを使う
あとはスマホからサブアカウント側のWorkflowyを使うだけです!
ただし、ひとつだけ重要な点があります。
このサブアカウント側のWorkflowyは、ブラウザではなく公式アプリから使うようにしましょう。
![]() WorkFlowy
WorkFlowy
カテゴリ: 仕事効率化, ユーティリティ
既にメインアカウントで公式アプリを使っている場合は、一旦ログアウトし、サブアカウントでログインし直してくださいね。
もしサブアカウントでログインしても共有されたトピックが表示されていない場合は、アプリを再起動させてからしばらく置くと反映されるはずですよ。
サブアカウントをWorkflowy公式アプリで使うことの唯一にして最大の利点
さて、これでメインアカウント内のいくつかのトピックをサブアカウントに共有させて、スマホの公式アプリで使う準備ができました。
これからは公式アプリを起動すると共有させたトピックを使うことができるようになるわけですが……何故わざわざこんなことをしたのか、疑問に思われている方もおられることでしょう。
というわけで、ここからは「トピック共有させたサブアカウントをWorkflowyで使うことのメリット」をお話ししていきたいと思います。
アプリ起動してから書き込めるようになるまでが速い!
公式アプリを使うメリットは、実はただ一つです。でもそのたった一つのメリットこそが、ブラウザからでは絶対実現できないことなのです。
それは……アプリを起動させてから実際に表示・入力できるようになるまでがめちゃくちゃ速いことです!
ブラウザからWorkflowyを使おうとすると、アクセスしてから実際にWorkflowyのアウトラインが表示されるまでに、それなりの時間がかかります。まずページ自体を読み込んでから、Workflowyのアウトラインを読み込むためです。
しかし公式アプリなら、アウトラインを読み込む時間だけで済みます。ロゴ画面が1秒程度表示されるだけで、すぐにアウトラインが表示されるのです……スクショ撮ろうとしても間に合わないぐらい速い!
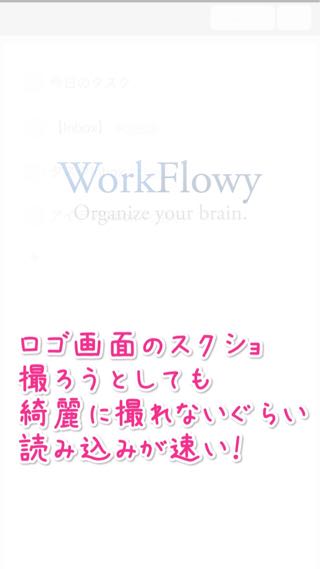
実際にアプリを起動させてみると体感できますが、本当に待ち時間がほとんどないのです!ブラウザで表示した時とは比べ物にならないぐらい速いです。
この起動の速さこそが、Workflowyを公式アプリで使うことの唯一にして最大の理由でありメリットなのです。
Workflowyの起動が速いことのメリットとは?
しかし、Workflowyの起動が速いと、何がどう便利なのでしょうか?
実は、起動から実際に表示・入力できるようになるまでの時間が短いと、メモを書いたり確認したりすることが格段に捗るようになるのです。
アイデアやタスクといった類のものは、思いついた時にすぐにメモしておかないと、すぐ忘れて思い出せなくなってしまいます。
メモアプリの起動が速ければ、それだけ素早くメモができます。忘れないうちにさっと書き留めておけるので、「せっかく思いついたのに、忘れて思い出せなくなってしまった」という事態を防ぐことができます。
それに、メモを確認したい時も、起動してから表示されるまでに時間がかかってしまうと、確認するのが面倒になってしまいかねません。
スマホからWorkflowyをすぐに起動できるようにしておくと、ちょっとしたことでもメモを取ったり確認したりする習慣が身につくはずですよ!
Inboxなどの「すぐ書き込みたい」「すぐ見たい」トピックを共有させると便利
そんなわけで、サブアカウント側に共有するトピックとしてオススメなのは、この記事の序盤でも少し触れましたが、
- inbox
- 今日のタスクリスト
です。
inboxは、「とりあえずメモしておく場所」です。つまり、「さっと書き込みたい」トピックということになります。
前述した通り、公式アプリを使えば、起動してすぐに書き込める点が便利です。
そして今日のタスクリストは、「今日やるべきことを適宜確認するためのリスト」です。こちらは「さっと確認したい」トピックということになりますね。
こちらも公式アプリであれば起動してすぐに閲覧できますから、気になった時にすぐに確認ができます。買い物リストなどを入れておくのもアリですね!
サブアカウント側での書き込みや編集はメインアカウント側にすぐ反映される
こうやってサブアカウントに共有したトピックは、いわば「メインアカウントと同期している」状態になっています。だからもちろん、サブアカウント側で共有トピックに書き込めば、メインアカウント側の同じトピックにもすぐさま反映されますよ。
それに、サブアカウント側で完了状態にすれば、メインアカウント側でも完了状態になります。サブアカウント側でタスクのチェックをやっても大丈夫というわけですね!
サブアカウント側のトピックは消費されない
そしてもう一つ。サブアカウント側から共有トピックの中に書き込んでも、消費されるのはあくまでメインアカウント側のトピックだけで、サブアカウント側のトピックが消費されることはありません。
というのも、この時に書き込まれているのは、メインアカウントからの共有トピックの中だからです。
だから、サブアカウントのWorkflowyは無料版のままでも安心して使えます!
書き込みはすべて共有トピックの中に行うようにすれば、招待URLを使って上限を引き上げる必要もなくなりすよ。
Proアカウント+Workflowy専用ブラウザ+公式アプリで、スマホでのWorkflowy活用をもっと快適に!
というわけで、Workflowy Proの「特定アカウントへのトピック共有」機能を使って、スマホでWorkflowyをもっと使いやすくする方法をお話ししました。
でも、「それなら初めからメインアカウントを公式アプリで使えばいいじゃないか!」と思われた方もおられることでしょう。
もちろん、わざわざこんなことをするのにはちゃんと理由があります。
公式アプリにトピックをたくさん置くと使いにくくなる
実はWorkflowyの公式アプリでは、トピックが多くなると、トピック間の行き来が大変になってしまうのです。
というのも、公式アプリではスター(お気に入り)を使うことができません。よく使うトピックをスター登録していても、アプリではそれにアクセスする手段がないのです。
それに、ブラウザのようにアドレスバーが表示されるわけではないので、トピックURLも活用しづらくなっています。アプリ単体ではトピックURLを取得できませんし、ましてやブックマークなんて使えません。
しかし、これらはブラウザからWorkflowyを使うことで補うことができます。スマホのブラウザではスターこそ使えませんが、トピックURLは取得できます。もちろんブックマークも使えるので、スターの代わりに使うことができますよ。
メインアカウントをがっつり使い込んでいるという場合は、Workflowy専用ブラウザを用意するとさらに便利です。作り方・使い方は以下の記事で解説しておりますので、興味おありの方は是非どうぞ。
Workflowy専用ブラウザを作って、Workflowyをもっと使いやすくしよう! | 月光の狭間 |
公式アプリはSafariなどのブラウザでWorkflowyを使う時の弱点を補ってくれる
一方で、何度かお話しした通り、ブラウザでWorkflowyを使うと起動時の読み込みに時間がかかってしまいます。すぐにWorkflowyに書き込みたい時であっても、それなりに待たされてしまうのが常でした。
ですがこの読み込みの遅さは、公式アプリを使うことで解決されます。理由は、これまで解説してきた通りです。
「Workflowy専用ブラウザでのメインアカウント利用」と「公式アプリからのサブアカウント利用」で、スマホからのWorkflowyが超捗る!
このように、スマホでのWorkflowyは
- トピック数が少ない場合:公式アプリの方が使いやすい
- トピック数が多い場合:ブラウザからの方が使いやすい
という傾向にあります。そして、どちらで使うにしても、それぞれに短所があります。
メインアカウントをWorkflowy専用ブラウザで使い、そのうちスマホでよく使うメモ系トピックをサブアカウントに共有させて公式アプリから使うと、両者の「いいとこ取り」ができます。
たくさんのトピックに情報やアイデアを詰め込んであるメインアカウントは、Workflowy専用ブラウザを使ってどのトピックにも簡単にアクセスできるように。
そしてinboxやタスクリストなど、スマホからさっと起動して活用したいトピックは、サブアカウントに共有させて公式アプリから使うことで、どんな時でもすぐさま起動してメモできるように。
スマホでは使いづらいと言われてきたWorkflowyも、このように工夫すれば相当使いやすくなるはずですよ!
今日のあとがき
というわけで、Workflowy Proならではのスマホ向け活用法をご紹介しました!
先日Workflowy Proアカウントの機能などを紹介する記事を書いてみたら、とても反響があって、有難いお言葉をたくさん頂戴しまして。本当に、嬉しい限りです。ありがとうございます。
そしてその中でいただいたお言葉に刺激を受けて書くことにしたのがこの記事。
このアイデアは前述した通り彩郎さんのアイデアから着想を得たもので、実際やってる作業自体はほぼ同じです(すみません)。それでも、そこに私なりの色を加えることができたかなと思えたので、こうして記事にしてみた次第です。
せっかくWorkflowy Proにしたんですし、もっともっと便利にがっつり使っていきたいですね!
それでは、今回はこの辺りで。
関連記事
-

-
Workflowyとはひと味違うクラウドアウトライナー「Dynalist」の特徴とか機能とかを語ってみる
Workflowyと似た見た目と機能性を持ちながら、初めから数々の便利機能が備わっているクラウドアウトライナー「Dynalist」。今回はこのDynalistがもつ様々な特徴や機能について、Workflowyとの比較も交えつつ解説していく。
-
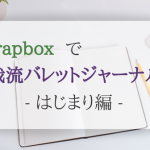
-
Scrapboxで我流バレットジャーナル・はじまり編。そもそも何故Scrapboxでバレットジャーナルをやろうと思ったのか?
Scrapboxでバレットジャーナルをやっていこうという連載企画、第1回。今回は本来はアナログノートで行うべきバレットジャーナルを、何故Scrapboxでやろうとしたのかを語ってみることにする。
-

-
わけあってWorkflowy Proアカウントに移行してみたのでPro版での機能など紹介してみます
Workflowyをがっつり使い込むようになり、今月は上限が足りないかな……と思っていた矢先のこと。あるキャンペーンの存在を知り、Workflowy Proにアップグレードをすることができた。いい機会なので、Workflowy Proについてざっくりと解説をしてみることにする。
-

-
個人的タスク管理三種の神器を紹介してみる(1)クラウドアウトライナー編
現在、私はタスク管理に3つのツールを併用している。それらを用いてどうタスク管理を行っているかを、これから全3回にわたって解説していくことにする。今回はその第1回、クラウドアウトライナーを活用したタスク管理についてお話しする。
-

-
タグやデスクトップ版表示を使って、スマホでのWorkflowyトピックの移動やコピーを楽にしよう!
クラウドアウトライナー「Workflowy」は、PCでは非常に使いやすいツールである。しかし、スマホでの使用となると、途端に極めて操作性が悪くなる。中でも、複数トピックまとめての階層化や移動、コピーが行えないのはかなり厳しい点だ。今回は、そんなスマホ版Workflowyの難点を少しでも改善させるような方法をご紹介する。
-

-
Tile Tabsを使って、WorkflowyのInboxへの入力やタスクリストの閲覧をいつでもできるようにしよう!
Firefoxで使える数々のアドオンの中に、「Tile Tabs」というものがある。画面を分割し、複数のタブを一つの画面上に表示させるというアドオンだ。このアドオンをWorkflowy専用ブラウザにしたFirefoxで利用すると非常に便利なので、その使い方や活用法などをご紹介する。
-

-
CSSのお試し・勉強に!ブラウザ上でCSSを扱える「CSS Desk」
ブラウザ上でCSSを試すことができるWebツール「CSS Desk」。登録・ログイン不要ですぐさま使え、記述したCSSがリアルタイムでプレビューできる便利さをもったこのツールをご紹介する。
-

-
Scrapboxで我流バレットジャーナル・カスタマイズ編。Scrapboxを活用していくために施したカスタマイズを紹介!
Scrapboxで我流バレットジャーナル連載、第2弾。今回はScrapboxでバレットジャーナルを行っていくにあたり、どのようなカスタマイズを施していったのかを紹介する。
-

-
いつもと一味違うアイキャッチを作ってみない?PC・スマホ・ブラウザで使える画像加工アプリ「Fotor」が便利!
PC・スマホのみならず、ブラウザでも使える画像加工アプリ「Fotor」。今回は特に豊富な設定が可能な「文字挿入機能」を中心に紹介してみることにする。(※この記事はFotorご担当者さまより依頼をいただいて執筆したものです)
-

-
Workflowyで構成練ったアイデアをEvernoteで保管するという話
ふと突然アイデアが浮かんだ時、皆さんはどうしているだろうか。今回は、思いついたアイデアを練っていくという作業に焦点を当てて、WorkflowyとEvernoteの使い分けについて考えてみることにする。



