Workflowyで構成練ったアイデアをEvernoteで保管するという話
この記事を読むのに必要な時間は約 13 分 18 秒です。

どうも、遠征帰りの疲れからようやく復活しつつある怜香@Ray_mnzkです。
遠征から戻って以来体調がすこぶる悪かったのですが、週末の観劇予定を取っ払ってまで自宅でゆっくり休んでみたら大分マシになりました(レッスンは行ったけどね!w)。やはり遠征後はきちんと身体を休めないといけませんね……。
さて、ここ最近密かに話題になっているクラウドアウトライナー「WorkFlowy」。実を言うと私はまだそこまで使い込んでいるわけではないのですが、これから使い込んでいきたいと思っているので、少しばかり語ってみます。今回はEvernoteとの関係性についてです。
![]() WorkFlowy
WorkFlowy
カテゴリ: 仕事効率化, ユーティリティ
![]() Evernote
Evernote
カテゴリ: 仕事効率化, ユーティリティ
目次
「Evernoteに何でもメモする!」という風潮があったけれども……
今から数年ほど前でしょうか。Evernoteがものすごく注目されていて、「Evernoteに何でもメモする!」という風潮がありました。「FastEver」や「PostEver」を駆使して、思いついたことをEvernoteに即座にメモしていこうという試みです。
でもこれ、私にはどうにもしっくりこなかったのです。特に、アイデアを書き留めるという点においては。
一行だけのメモのためにノート1つ使うという違和感
例えば「FastEver」でメモを取っていった場合、EvernoteのFastEver用ノートブックには1〜2行程度の短い本文だけ(下手したらタイトルだけ)のノートが大量に放り込まれることになります。
これがどうも私にはしっくりこなくて仕方なかったのです。
Evernoteのノートは、長文をたっぷり書き込めるように、エディタ上でも大きなスペースが取られています。喩えるならA4の白紙1枚みたいな。
そこに一行だけのメモを取るということは、A4白紙1枚の一番上に、ほんの一言走り書きをするようなものです。紙面の9割以上は真っ白のままだけど、それ以上何も書き込まずにメモ置き場(=inbox)に放り込んでしまうようなもの。
……なんだか、勿体無くないですか?
一行だけでいいならもっと小さいメモ用紙(=エディタ画面)で十分ですし、大きな紙を使うなら、もっとたくさん書き込みたいところです。せっかく書き込めるスペースがあるんだから。
書き込んだ後に文章構成をいじりづらい
それなら「PostEver」を使って一日分(ないし、任意の期間)のメモを一つのノートに書き込むようにしてしまえばいいじゃないか、と思われる方もおられるでしょう。
PostEverを使うと、あらかじめ定めておいた期間内に投稿されたメモは一つのノートにどんどん追記されていくことになります。これならば、一つのノートにたくさん書き込んでいく形になりますから、前述した勿体無さは感じなくて済みます。
しかし、Evernoteでは書いた文章の段落入れ替えなどはできません(ほとんどのテキストエディタがそうですね)。アイデアをメモしていっている場合、あとからで見返してからメモを並び替えたりしたくなることがあるかと思いますが、これが難しくなるのです。
時系列順にメモが並べばよいライフログならば問題はありませんが、あとで並び替える可能性が極めて高いアイデアメモの場合は、初めからEvernoteに保存してしまうと少なからず不便になってしまいかねません。
Evernoteが「A4用紙」なら、アウトライナーは「付箋」である
ここで(突然ですが)アウトライナーの登場です。代表格としてWorkFlowyを取り上げますね。
短いメモを「付箋」感覚で扱える、アウトライナー
アウトライナーでは、書き込んだ行を自由に並び替えすることができます。インデントさせて、他の行の下にいくつもの行をぶら下げることも可能です。長文は書きづらいですけど(Workflowyならnote機能を使えば長文も書けますが)、短いメモ群をあれこれと弄くり回すのには最適な仕様です。
それは言うなれば、「付箋」の感覚です。
掌サイズの付箋にメモを書いて、それを机やボードの上に貼り付けていく。あれこれと考えながら付箋を並び替えたり、他の付箋のしたに別の付箋を繋げてみたりする。そうやって、アイデアを発展させていくことができます。
それと同じ感覚で、アウトライナーではアイデアを膨らませられるんですよね。付箋と同じ自由さがある。
この自由さは、Evernoteにはない特徴ですね。アイデアを発展させるツールにぴったりです。
ノートの保存と検索に長ける、Evernote
一方で、Evernoteにも他に代え難い特徴があります。
- 事実上無制限に保存できる
- 検索機能が充実している
(1)についてはプランによって一ヶ月にアップロードできる容量に大きな違いがあります(Evernote公式によるプラン比較表)。無料だとほぼテキストしか扱えないと言っても過言ではありません。
しかし、プランによって異なるのはあくまで一ヶ月にアップロード可能な容量であり、累積でのアップロード容量は10万ノートに達するまではプランに関わらず事実上無制限です。つまり、ひたすら溜め込んでいけるのです。
極端な話、アイデアメモだけを入れていくなら、無料アカウントでもほぼ無限に使えることになるのです。
また(2)については、単純に全てのキーワードの中から検索するだけではなく、「○ヶ月以内」「△△というタグつき」といった様々な条件をつけて検索することも可能です。さらに、よく使う検索条件は保存させてワンタップで検索できるようにもできます。
このように、Evernoteはノートの保存と検索には特に長けています。
(毎月のアップロード容量の制約はあるものの)いくらでも保存できるし、いつまでも保存できる。そして必要な時には条件指定した検索によって的確に目当てのノートを引っ張り出せる。
まさに、長期的な保管場所としてはベストのツールといえます。
Workflowyでアイデアを練って、出来上がったものをEvernoteに保存する
以上のことから、それぞれ
- Workflowy(アウトライナー):アイデアを練る
- Evernote:アイデアの保管
という適性があることがわかります。
それぞれ長所を補完しあえる関係
そしてこれ、お互いに補完しあっている関係でもあります。
というのも、Workflowyは付箋感覚で項目を並び替えたりぶら下げたりしてアイデアを練るのは得意ですが、長文は書きづらく、体裁が箇条書きのため「下書き」のイメージが強くなります。
一方Evernoteは(箇条書きも可能ですが)長文で整形された文章を書くことができ、長期保存にも向いています。優れた検索機能により、過去に保存したアイデアを掘り返すことにも長けています。
お互いに相手にない特徴を持っているからこそ、相性が良いのです。
作業台としてのWorkflowy、書庫としてのEvernote
そんなわけで、WorkflowyとEvernoteを活用すれば、以下のようにアイデアを膨らませて形にしていけることになります。
- 思いついたアイデアをWorkflowyにメモする
- そこから連想したことを下行にメモしていく
- 並び替えやぶら下げを行い、アイデアを発展させていく
- 納得いくまで書き出し・並び替えなどを続ける
- 出来上がったアウトラインをEvernoteにコピペ
- ノートブック指定したりタグをつけたりする
- 必要な時に検索かけて引っ張り出す
言うなれば、Workflowyがアイデアを練るための作業台、Evernoteがアイデアやを保管するための書庫といったところです。
Evernoteにはテキストだけではなく画像やWebクリップなども保存できますから、アイデアに関連する資料も保存しておくことができます。そのため、単なる保管場所というよりは「書庫」というイメージを持っています。
このEvernoteに保存してある資料に関しては、ノートリンクを取得することでWorkflowyにも(行やnoteとして)リンクを貼り付けることができるのも魅力です。作業台で作業するにあたり、参考資料が手元にあると便利ですからね。
Workflowyを作業台として使いやすくするために
ここまでWorkflowyはアイデアを発展させる作業台であるという話をしてきましたが、作業台というからには「よしここで作業しよう!」という気になれるような使いやすさが必要になってきます。
スマホからだとどうにも使いにくい
しかしスマホにおいては、専用の投稿アプリが豊富なEvernoteと違って、Workflowyにはブラウザ版と大差ない公式アプリがあるだけです。
また、ブラウザ版にしても、PCでなら豊富なキーボードショートカットで快適に作業ができますが、スマホからだとそれは使えません。インデントさせるにも左上の矢印アイコンまで指を伸ばさないといけませんし、並び替えには長押しが必要です。
正直なところ、現状スマホからWorkflowyを扱うには少々操作性に難があると言わざるを得ません。
Evernoteと同じように、Workflowyにもinboxを作る
したがって、本格的にWorkflowyで作業をやり込むならば、今のところはPCに頼らざるを得なくなるかと思います。
しかし、実際に最初にアイデアの発端が思いつくのはPCの前とは限りません。そうなると、せめてそのアイデアをメモするだけでも、スマホで行いたいものです。
そのために、「とりあえずメモを書き込んでおく場所」をWorkflowyに設けます。Evernoteで言うところの「inbox」です。
そして、この「inbox」にホーム画面からすぐにアクセスできるようにするのです!
まずはこんな感じで、一番初めの画面の一番上に「inbox」と入力した行を設けます。
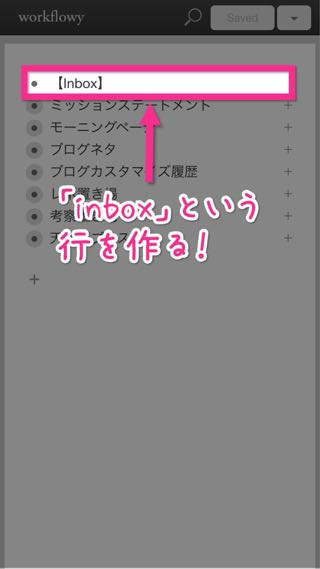
そして、ここからはブラウザ版を利用します。
ブラウザ版で同じ画面を開いたら、「inbox」行の頭の「・」(黒丸)をタップし、次のような画面を開きます。
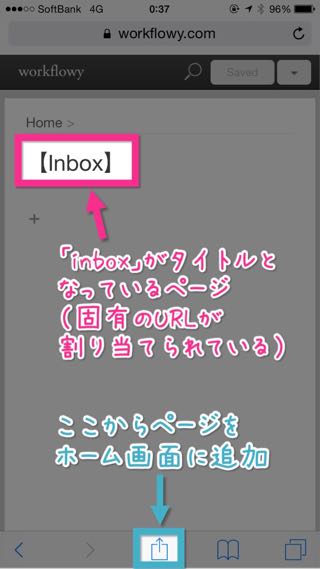
そして、Safariの場合は真ん中下のアイコンから「ホーム画面に追加」をタップします。Androidのブラウザでも同じような機能があるはずなので、このページをホーム画面に追加してください。
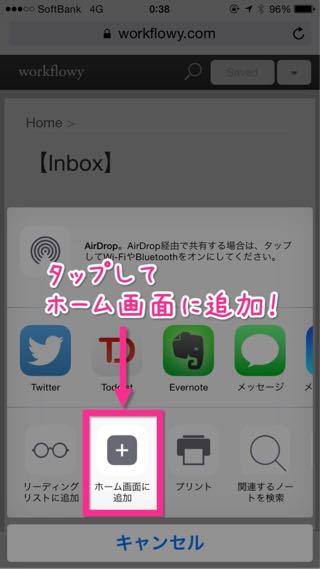
これで、Workflowyの「inbox」をホーム画面に設置することができました。
今後は設置したアイコンをタップすれば、いつでもすぐにWorkflowyのinboxが開きます。思いついたことはひとまずここに書き留めて、あとでPC上で整理する。これなら思いついたアイデアを逃さずWorkflowy(作業台)に載せられます!
WorkflowyとEvernoteの違いを活かして。
というわけで、WorkflowyとEvernoteのお話をしてみました。
WorkflowyもEvernoteも、その気になれば「なんでもメモを取る」ことは可能だし、「取ったメモをずっと保管しておく」ことも可能です。でもそれぞれ、互いに相手にはない特徴を持っている。その特徴を考えると、このような連携が見えてくるかなと感じるのです。
もっとも、どちらも使い方は人それぞれですから、これはあくまで参考として、ご自身に合った使い方を見出してみてくださいね。アイデアを生み出すツールは、自分にとって使いやすいものに限りますから。
……あ、でも、Workflowyのinboxは本当にオススメです。「メモしよう!」と思った時に、「どこに書こう?」と悩まなくてすみますから。Evernoteと同じで、あとから置き場を決めればよいのです。
今日のあとがき
今回の話は自分でも模索をしながらの執筆になったので、少々無理のある部分があるかもしれません。
ですが、この記事を書いている中で生まれた発想もありますし、書いていて勉強にはなりました。
とはいえ、やはり理想はきちんと発想をまとめ上げてから書くことですよね。そのためにWorkflowyがあるんですから、(私にとってはまだまだ慣れない作業ではあるけれど)きちんとアウトラインを作って記事を書けるように努力していきたいと思います。
あ、そうそう、最後に。
Workflowyを試してみたいという方は、以下のリンクから登録下さると、ひと月あたり250行多く(最初からひと月500行まで)使えるようになります!私にも同様のボーナスが入りますゆえ、登録してくださいましたら本当に有難いです……!
登録はこちらから→ https://workflowy.com/invite/14ec4320
それでは、今回はこの辺りで。
関連記事
-

-
TaskChute Cloudを2ヶ月近く使って感じた、たすくまよりも気に入ったポイント
PCでもスマホでも、端末やOSを問わず「いつでもどこでもタスクシュートができる」Webツール、「TaskChute Cloud」。リリース時から使い始めて2ヶ月ほどが経過したので、それまでに使っていた「たすくま」と比較して気に入っているポイントをご紹介する。
-

-
Scrapboxで我流バレットジャーナル・カスタマイズ編。Scrapboxを活用していくために施したカスタマイズを紹介!
Scrapboxで我流バレットジャーナル連載、第2弾。今回はScrapboxでバレットジャーナルを行っていくにあたり、どのようなカスタマイズを施していったのかを紹介する。
-

-
Workflowyをもっと身近なツールに!ちょっとしたテキストの端末間受け渡しにもWorkflowyは使える!
Workflowyはリスト作成や文章執筆に使えるクラウドアウトライナーだが、ちょっとしたメモ書きなどにも気軽に使えるツールである。今回はその一例として、「異なる端末間でテキストを受け渡しする」という用途にWorkflowyを使うことを提案する。
-

-
勢いで週次レビューテンプレ作っちゃいました
この記事を読むのに必要な時間は約 5 分 6 秒です。 昨日ぶわーっとネタ消化した結果あっさりネタ尽きた感のある私です。あかんがな。 最近はゲームもそんなにやれていなかったりします(パズドラもたまにゲ …
-

-
久々に週次レビューを再開。ざっくりなレビュー内容をご紹介!
3月に入り、久々に週次レビューを再開させた。実に9ヶ月ぶりの再開である。今回は、週次レビュー再開に至ったきっかけ、週次レビュー内容などを詳しくご紹介する。
-
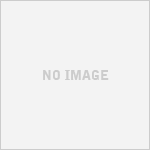
-
週次レビューが終わらなかった大事件
この記事を読むのに必要な時間は約 5 分 13 秒です。 新年最初の月曜日。今日から仕事始めという方も多いことでしょう。かく言う私もです。 まあ、正月休みなんてろくろくなかった(年末年始で丸一日休みだ …
-
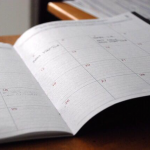
-
手書きと箇条書きを侮るなかれ。バレットジャーナルの魅力を語る(1)バレットジャーナルとは何ぞや?
今話題の手帳術、バレットジャーナル。箇条書きを駆使し、一冊のノートに手書きで手帳を作り上げていくバレットジャーナルは、自由度の高さなど様々な魅力を持つ。今回はまず、そもそもバレットジャーナルとは何なのかという点から解説を行っていく。
-

-
Tile Tabsを使って、WorkflowyのInboxへの入力やタスクリストの閲覧をいつでもできるようにしよう!
Firefoxで使える数々のアドオンの中に、「Tile Tabs」というものがある。画面を分割し、複数のタブを一つの画面上に表示させるというアドオンだ。このアドオンをWorkflowy専用ブラウザにしたFirefoxで利用すると非常に便利なので、その使い方や活用法などをご紹介する。
-

-
昼寝できなくても大丈夫!5分間の瞑想で眠気は覚める
仕事をしていると、途中でどうしても眠くなるということがよく起こる。しかし、だからといって昼寝は好ましくないという場合も多い。今回は、仕事中眠くなった場合の眠気覚まし手段として効果的な「瞑想」を紹介する。
-

-
ゲーマーなWorkflowyユーザー必見!使用中のアプリを閉じることなく(Workflowyに)メモを取る方法
iPhoneでゲームなどのアプリ使用に没頭している時に何かメモすべきことが思い浮かんでも、使用中のアプリを閉じないことにはメモを取ることはできない。しかし、特にゲーム中はアプリを閉じることで不便が生じる場合が多い。そんな問題を解決し、アプリを閉じることなくメモを取る方法を紹介する。



