Todoistであとで読みたい記事を管理してみる!
この記事を読むのに必要な時間は約 7 分 46 秒です。

どうも、花組東宝公演が始まったけれど遠征は2週間も先で待ち遠しすぎる怜香@Ray_mnzkです。
今のところ東京への遠征は花組のみ、新人公演とお目当ての生徒さんのお茶会とで1公演につき2〜3回という私です。これ多分平均的だと思うんだ(ディープファンなら)。
そして私がお茶会行きたいと思う生徒さんは軒並み新公学年なので、必然的に遠征は後半期に集中します。つまり最初の遠征は新公当日……うん、そりゃ待ち遠しくもなる。(笑)
っと前置きはさておき、今回は久々にTodoistのお話です。
でもタスク管理として使うのではなく、ちょっと変わった使い方をしてみます。
![]() Todoist:やるべきことリスト|タスクリスト
Todoist:やるべきことリスト|タスクリスト
カテゴリ: 仕事効率化, ビジネス
目次
ウェブページをタスクとして登録しよう!
今回使うのは「ウェブサイトをタスクとして登録」という機能。
GoogleChrome版Todoistに備わっている機能で、今表示しているWebページをタスクとして登録することができます。
タスク名にリンクがついて、クリックするとそのWebページにジャンプできるようになるのです!
使い方
あらかじめGoogle Chrome版のTodoistを導入しておきましょう。
まずはお目当てのページにアクセスします。
ページが開いたら、右上にあるTodoistのアイコンをクリック。Todoistを表示させます。
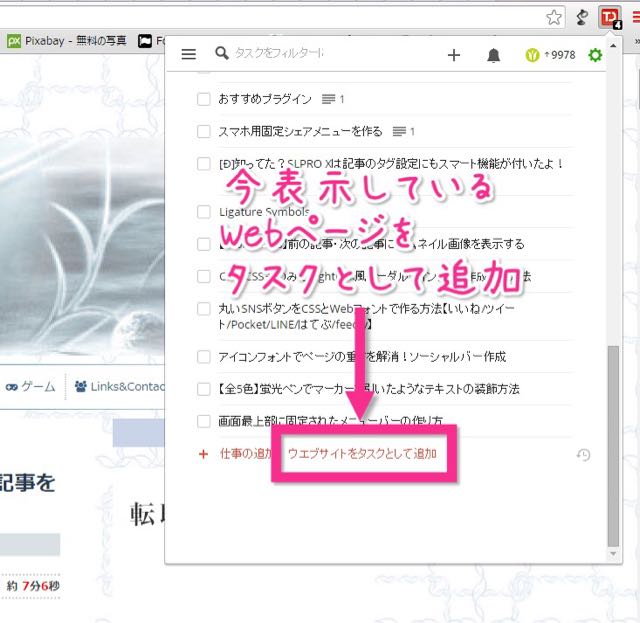
並んでいるタスクの一番下に、「ウェブサイトをタスクとして追加」というボタンがあるので、これをクリック。
すると、以下のようにタスク登録が可能になります。
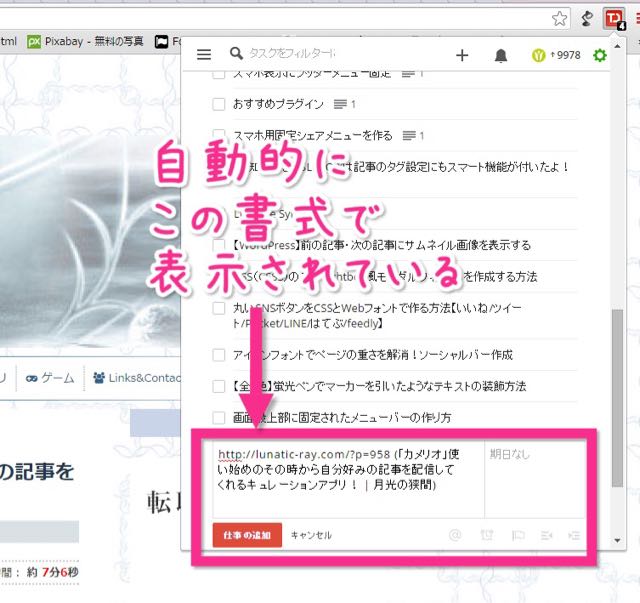
自動で表示された書式のままで登録すると、そのページへのリンクがタスク名に付与されます。タスク名をクリックするとそのページが開くようになりますよ!
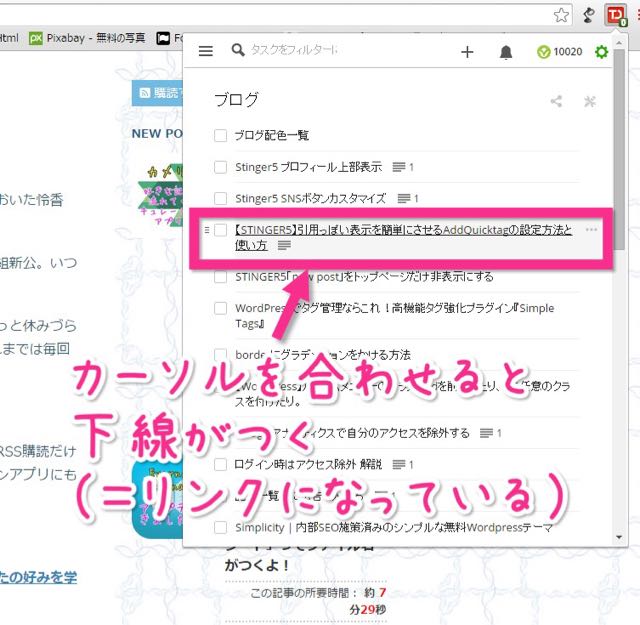
ちなみにこの場合の書式は、
ページURL (ページタイトル)
となっています。()は半角で、URLとの間には半角スペースがあります。これがポイント。
この書式に則っていれば、手入力しても同じようにリンクつきのタスク登録ができます!
iPhoneからでもWebページを登録できるよ!
iPhoneからでも、Webページをタスクとして登録することができます!
Safariなどのブラウザでお目当てのページを開いたら、共有ボタンをタップしてTodoistのアイコンを選択。
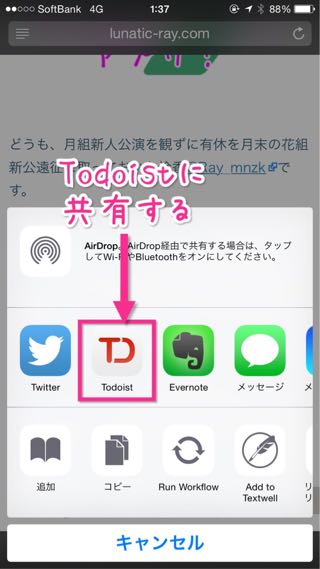
すると以下のようにTodoistタスク登録画面に映ります。Safariからだと初めから所定の書式で入力されますよ。プロジェクトの指定もできます。
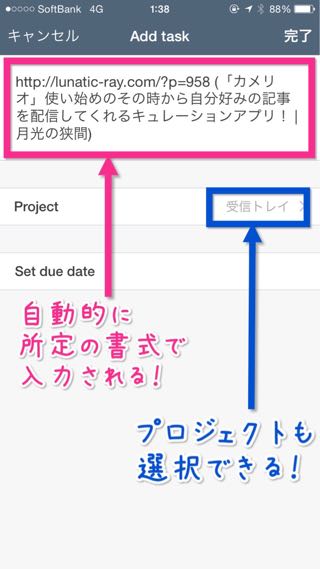
もし共有ボタンをタップしてもアイコンが表示されていない時は、一番右にある「…」というアイコンをタップして出てくる一覧から「Todoist」のスイッチをオンにしてくださいな。
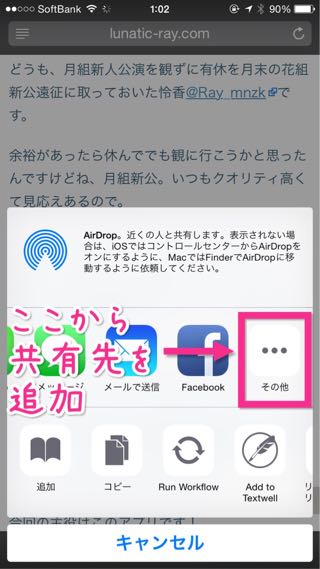
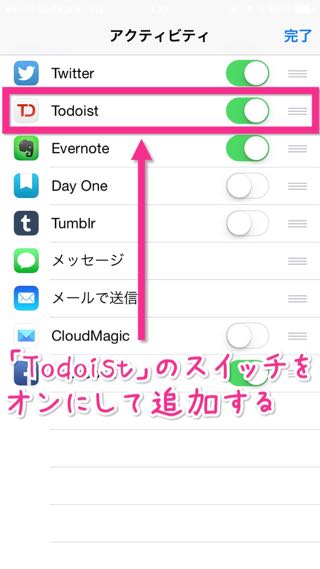
Safari以外から共有すると所定の書式で自動入力されない場合もありますが、その時は書式通りに手打ちすれば大丈夫です。
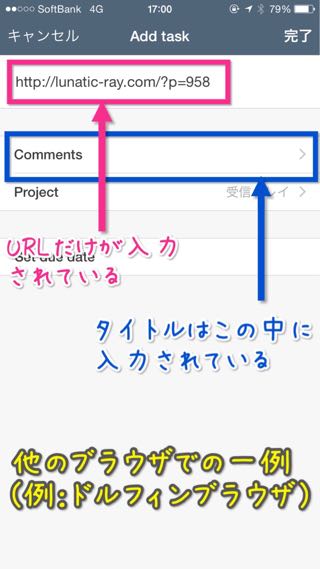
ブックマーク感覚で使える!タスクならではの活用もあり!
さて、このようにWebページをタスクとして登録するとどうなるかというと……まるでブックマークのような感覚でお気に入りのWebページを管理できます。
あとで読みたいページを管理する!
ちょっと休憩がてらにネットサーフィンしてたら。きになる記事を発見。ゆっくり読みたいけど、今はそんな時間はない……あとでじっくり読みたい!
そんな時は、そのページをタスク登録。
期日を「今日」に定めておけば、「今日」のタスクリストに表示されますから、読むのを忘れません。休日にまとめ読みしたい場合も、その日に期日を設定すればOKです。休日になればタスクリストに載ってきますよ。
Evernoteにクリップする手もありますが、溜めただけで結局読まなかった……なんてこともしばしば。確実に読みたい記事は、タスク登録がオススメです!
位置リマインダーで目的地付近に着いたら地図ページをリマインド!
Webページをタスク登録することの利点のひとつは、リマインダーを設定できるようになること。
先ほどは日時リマインダーを使った例をお話ししましたが、位置リマインダーも使えますよ!
例えば、これから行くイベント会場が初めて訪れる場所だった場合。最寄駅までは行き方分かるけど、駅から会場までの道程はアクセスマップ見ないと怪しい……
そんな時は、会場のアクセスマップページをタスク登録して、「最寄駅に到着した時」でのリマインダーをセットしておきます。
こうすると、最寄駅に着いた時にタスクの通知が届きます。そこからすぐにアクセスマップを開けます!手間がかかりませんね。
作業で参考にしたい資料ページや記事の保管に!
これは私がブログのカスタマイズをするにあたり行っている方法なのですが……
ネット上には様々なブログカスタマイズのアイデアや手法を記した記事が流れています。それを色々と見ていって、気に入ったものや実際にやってみたいものがあれば記事をタスク登録し、「ブログ」というプロジェクトにまとめています。
ただ単にタスクとしてずらっと並べておくだけでもよいのですが、Todoistはタスクの階層化ができるので、「どの部分のカスタマイズなのか」などの項目に分類して管理しています。こんな感じ。
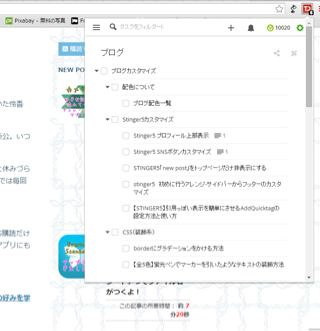
他にも、何かの作業手順をタスク登録しているプロジェクトで、手順タスクのサブタスクとして参考資料となるページを登録しておくのもよいでしょう。
タスクのメモとしてWebページへのリンクを載せておく方法もありますが、タスクとしてWebページを登録しておくと、メモ画面を開くことなく1クリックで必要なページを開けるので便利です。
無料ユーザーにうってつけ!メモ機能が使えなくてもWebページへのリンクを置ける!
TodoistにWebページへのリンクを置く方法としては、タスクのメモ欄に入力しておく方法があります。
しかし、タスクのメモ機能はプレミアムアカウントのみで使える機能。無料ユーザーは使うことができません。
しかし、Webページをタスクとして登録する方法なら、無料ユーザーでも可能です!
「ちょっとこの記事資料にちょうどいいからタスクに紐付けておきたいな」という時に、その記事をタスク登録して、紐付けたいタスクのサブタスクにしてしまえば、記事へのアクセスも1クリックで済みますし便利です。
GoogleChrome版Todoistの「ウェブサイトをタスクとして追加」は本当に便利なので、GoogleChromeをお使いの方は是非導入してみてくださいね!
Google Chromeむけのベスト無料To-doリスト&タスク管理アプリ: Todoist |
![]() Todoist:やるべきことリスト|タスクリスト
Todoist:やるべきことリスト|タスクリスト
カテゴリ: 仕事効率化, ビジネス
今日のあとがき
というわけで久々にTodoistのお話でした!
最近は専らブログカスタマイズ関連の記事をTodoistにタスク登録しています。Evernoteにクリップするものとの違いは、「あとで実際に試してみたい!」と思ったか否か、というところでしょうか。
Todoistは何も「やるべきこと」だけを管理するものじゃない。「やりたいこと」の管理にだって使えます!こうやってWebページだってタスクと同じように登録できるのですから。
単なる「タスク管理」だけに留まらず、幅広い使い方を模索していきたいですね!
関連記事
-

-
ゲーマーなWorkflowyユーザー必見!使用中のアプリを閉じることなく(Workflowyに)メモを取る方法
iPhoneでゲームなどのアプリ使用に没頭している時に何かメモすべきことが思い浮かんでも、使用中のアプリを閉じないことにはメモを取ることはできない。しかし、特にゲーム中はアプリを閉じることで不便が生じる場合が多い。そんな問題を解決し、アプリを閉じることなくメモを取る方法を紹介する。
-

-
「ひとりSlack」で作る思考ログのタイムライン。どんな思考も全て残そう!
ビジネス向けチャットツール「Slack」。チャットツールでありながら他サービスとの連携も豊富なSlackをあえて一人だけで使う、いわゆる「ひとりSlack」について、実際どのように活用しているか等を紹介していく。
-

-
タグやデスクトップ版表示を使って、スマホでのWorkflowyトピックの移動やコピーを楽にしよう!
クラウドアウトライナー「Workflowy」は、PCでは非常に使いやすいツールである。しかし、スマホでの使用となると、途端に極めて操作性が悪くなる。中でも、複数トピックまとめての階層化や移動、コピーが行えないのはかなり厳しい点だ。今回は、そんなスマホ版Workflowyの難点を少しでも改善させるような方法をご紹介する。
-

-
やっぱりKyashは使いたい。リクルートカードを使って自分的にもっとお得になるキャッシュレス生活を構築してみた
現金の取扱いの面倒さを回避するために、数年前から始めていたキャッシュレス生活。この度、とあるきっかけからその在り方を見直すことになったので、その顛末を語ってみることにする。
-

-
ゲーマーに捧ぐTodoist活用法。集めるべき素材をTodoistで管理してみよう!
タスク管理ツール「Todoist」は、なにもタスク管理のためだけに使うべきものではない。タスクに限らず、様々な使い方が可能なツールである。今回は、オンラインRPGなどをがっつりやり込んでいるゲーマー向けのTodoist活用法を提案する。
-

-
【連載】早起きがしたい!(2) ~「急げば間に合う」という思い込みをなくそう!~
この記事を読むのに必要な時間は約 9 分 45 秒です。 photo credit: DanielJames via photopin cc どうも、寝坊しない生活に向けていろいろ実践中の怜香です。 …
-

-
私の「日付トピック」の使い方。タスクもライフログも全部放り込む「今日のInbox」。
Workflowyは、きわめて自由度の高いクラウドアウトライナーである。工夫次第で様々な用途に活用できるのが魅力の一つだ。今回は、一日ごとにその日思いついた物事を書き込んでいく「日付トピック」について、私なりの使い方をご紹介する。
-
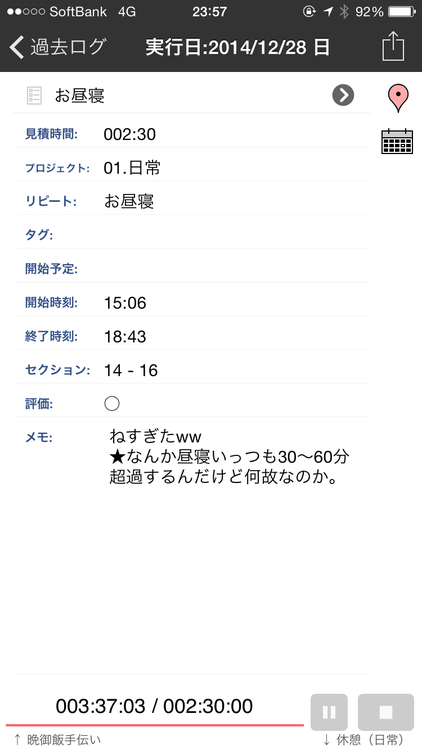
-
日次レビューのやり方模索中。
この記事を読むのに必要な時間は約 7 分 20 秒です。 きっと世の中はもうお休みなんだろうなぁと思いつついつも通りに仕事行ってきました。いつもと全く同じ日常がそこにはありました。営業担当の面々が普段 …
-

-
ミニマリストでも何でもない私が「小さい財布」を使っている理由とその結果起きた変化
ミニマリスト御用達ともいわれるabrAsus社の「小さい財布」。しかし、ミニマリストではない私もこの財布をメイン財布として愛用している。その理由とその結果起きた心境の変化をご紹介する。
-

-
大切なのは仕組み作りだった。超遅筆の私がメルマガ毎日配信を続けられている理由を語ってみる
メルマガ配信を始めて約2ヶ月半が経過した。その間、年末年始含め一度も休むことなく毎日配信を続けられている。数週間〜一ヶ月に一記事しかブログ更新しないような遅筆人間である私が何故メルマガ毎日配信を続けられているのか、今回はその理由を解説してみようと思う。



