タグ一覧がうまく表示されない件についてorz
2015/02/23
この記事を読むのに必要な時間は約 5 分 2 秒です。
昨日購入した32GBのUSBフラッシュメモリを活用して無事に動画編集作業を完了させた私です。なんとかなってよかった。
そして例の外付けHDDに入れていたiTunesの音楽データをどうするかですが、iPhoneからiTunesに音楽データを転送するソフトがあるそうなのです。
iTunesの音楽が消えた!でも大丈夫!iPodやiPhoneからiTunesへ曲を移す方法
ここで紹介されているCopyTransというソフトを使えばiPhone内の音楽データをiTunesに移せるらしい。が、よく見たらこれシェアウェアなんですよね。買うかどうか迷う。試用版があるらしいが、どの程度まで使えるのか……
(調べてみたら試用版では250曲までバックアップできるらしい。CopyTransの使い方より)
iTunesで購入した曲は後から復元できるから、CDから取り込んだ曲だけでも移行させとくかなぁ。そもそも聴いてない曲もそこそこあるから、250曲に収まればよいが……
さて、今日はこのブログのカスタマイズのお話です。これがまた難儀なんですわ……ww
昨日「1記事1ネタにするか」という話をちらっとしたわけですが。昨日の記事から、ひっそりとタグをつけています。まあいわゆるカテゴリってやつです。
Tumblrは、普通に記事にタグつけて投稿するだけではタグ一覧は表示されません。なので、自力で追加してやる必要があります。
これからタグ付きで記事投稿する予定だから、タグ一覧はあるに越したことはない……ということで、調べてみたらこんなのを発見。
これだと自分の好きな形でタグ一覧を表示させることができる。それぞれのタグの使用頻度に応じて異なる大きさでタグが表示される「タグクラウド」として表示させることもできるし、よくあるカテゴリ一覧と同じように名前順にソートしてタグ毎に記事数を表示させる、ということもできる。
私はカテゴリ一覧のような形にしたかったので、そうなるように設定をいじりました。すぐ隣にプレビューが表示されるからわかりやすい。
(ちなみに『Tumblr Tag Cloud Widget』でタグクラウドを高速表示化を参考にして設定しました)。
そうして出来上がったコードを早速埋め込むべく、テーマのカスタマイズ画面からテーマのHTML編集画面を開く。サイドバーに表示させたいので、「sidebar」と書かれている部分に貼り付ければいいだろうと考え、その位置を検索で探す。
見つかったので、その位置のあたりからサイドバーの末尾の位置の目星をつけ、先ほどのコードを貼り付けてみました。もちろん見出しもつけて。
……何も表示されねぇ。
どういうわけか何一つ表示されないのです。今はまだタグ1つしかないけど、それでもちゃんと見えるようにコードの設定は変えたはず。実際プレビューでもちゃんと表示されている。
これはもしや貼り付け位置を間違えたかと思い、位置を変えて貼り付けてみるも、やっぱり表示されない。
さらには公式ページの説明にある通り、カスタマイズ画面の「Description」(プロフィール内容とか入力してある)のところに貼り付けてもみたんだけどやはり表示されない。
……こうなってくると問題は貼り付け位置じゃない気がしてくるんですよね。公式のやり方通りにしても表示されないとなると。
色々調べてみているんですけど、未だに「これだ!」と思える記事に出会えていないのが現状です。大抵は貼り付け位置の説明が薄いんですよね……(テーマによって貼り付けるべき位置が異なってくるからなんだろうけど)
今はまだ「新規ページを用意してそこにコードを貼る」のは試していないのですが、たとえ出来たとしてもこのやり方は使わなさそう。やっぱりカテゴリ一覧はリンクを挟まずとも一目でわかるようにしたいですから。
もうしばらく試行錯誤が続きそうです……orz
ただ、ひとつわかったのは、テーマによってカスタマイズのしやすさが異なるらしい、ということ。「サイドバーに何か置きたい場合はここにコード貼り付けてね」という感じのメモ書きが仕込まれているテーマもあるらしいとか……
でも今私が使っているテーマはそんな新設設計ではないようです……。おとなしくテーマ変えちゃった方がいいのかな?
ぶっちゃけシンプルなテーマ選んで自分流にカスタマイズしたいけど、その手の知識が乏しいのでなかなか手が出せません。この機に勉強してみてもいいかもしれません。
珍しく記事執筆中に軽く寝落ちてしまいました。最近深夜1時をすぎると異様に眠くなる。少し前までそんなことはほとんどなかったのですが。
でも、早寝がしやすくなるからいいのかもしれない。その割には眠いながらもいつも通りの時間まで起きていようとしているが。
関連記事
-

-
ブログテーマ変えてみました!
先日偶然出会ったWordpressテーマ「Stinger5」に一目惚れしたのをきっかけに、ブログテーマの変更を行った。その際に行ったカスタマイズや、苦労した点などのお話。
-
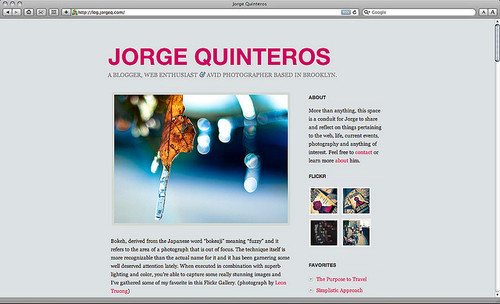
-
ブログをカスタマイズしてみました
この記事を読むのに必要な時間は約 7 分 34 秒です。 photo credit: Jorge Quinteros via photopin cc ブログを始めて1か月半少々経ちました。 最初は「頭 …
-

-
もっと手に馴染むブログエディタを求めて。新しいブログエディタ探しの顛末をまるっと語ってみる
とあるきっかけから、記事執筆に使うブログエディタをするぷろXから変更することになった。どのブログエディタに行き着いたのか、その過程と紆余曲折を詳細に語っていこうと思う。ブログエディタ探しの一助になることを願って。
-

-
ブログ記事の構成を練るのにWorkflowyが便利な理由
この記事を読むのに必要な時間は約 0 分 49 秒です。 どうも、今日は一日家でのんびりしていました怜香@Ray_mnzkです。恐らく明日以降まる1カ月以上は一日中休みの休日はなくなると思われます、だ …
-

-
記事執筆時にはプレビューが重要になる理由。読み手の視点から自分の文章を読んでみるべし!
ブログ記事を執筆する際は、最後にプレビューで自分のブログ上での見え方を確認すべし、とよく言われる。これは何故なのだろうか?先日記事を書いていた際に、この答えになるかもしれない出来事が起こったので、それを踏まえつつ「記事執筆においてプレビューが重要である理由」を考えてみることにする。
-

-
ブログ移転作業真っ只中! ~「要素を検証」が何気に超便利~
この記事を読むのに必要な時間は約 7 分 43 秒です。 (Pixabayより) ブログ移転の準備を着々と進めております怜香@Ray_mnzkです。 とはいえ、なかなか思うようにいかず難儀しているのが …
-

-
今年も一年ありがとうございました!
2016年も大晦日。まもなく到来する2017年を前に、ブログにまつわる今年の振り返りと、来年に向けた抱負を語ってみようと思う。
-
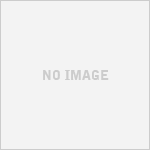
-
ブログカスタマイズと謎のアクセスの話
この記事を読むのに必要な時間は約 5 分 55 秒です。 大晦日ですがつい先ほど2014年の仕事納めをしてきました。といっても今日やったのは事務所の大掃除ぐらいですけど。大晦日だし午前中まででいいよー …
-

-
11月に流行った「好きなブログ紹介」を遅ればせながらやってみた
11月に多くのブロガーさんが行っていた「好きなブログ紹介」。12月も下旬になってしまったが、私も行ってみることにした。考察も交えつつ、私の好きなブログについてご紹介してみる。
-

-
ブログ100日連続更新達成しました!
この記事を読むのに必要な時間は約 0 分 51 秒です。 どうも、明日は有休申請してきた怜香@Ray_mnzkです。だって明日は花組大劇場公演初日!れいちゃん(柚香光さん)が番手ついたらしいということ …

