「CopyCenter2」よく使うHTMLタグを保存して使い回そう!
この記事を読むのに必要な時間は約 5 分 3 秒です。

どうも、お茶会が終わって気づけば花組公演もあと3日であることに気づいて寂寥感を感じている怜香@Ray_mnzkです。
公演には終わりがつきものですが、ここまで毎週みっちり通っていると「終わりが来てほしくない」を通り越して「ずっと続くんじゃないか」って錯覚に陥ります。いや週明けには終わっちゃうんですけども!
……という話はさておき。
今回もアプリ紹介といきましょう。モブログするようになってとみに活用しだした「CopyCenter2」のお話です。
![]() コピペするなら CopyCenter2カテゴリ: 仕事効率化, ユーティリティ
コピペするなら CopyCenter2カテゴリ: 仕事効率化, ユーティリティ
目次
コピーした文字列をストックしておける「CopyCenter2」
「CopyCenter2」は、コピーした文字列をストックしておいて、後から使いまわせるようにするアプリです。
アプリ起動後にコピーした文字列は、アプリの中に蓄積されていきます。過去50個分が保存されているので、いくつか前にコピーしたものを使いたい……という時でも大丈夫。アプリを開いたら、ずらっと並んだコピー済み文字列の中からお目当てをタップするだけでOKです!
また、ウィジェット表示させておけば、直近にコピーした文字列5つが通知センターに表示されます。ブラウザで2、3個コピーしてメール等の本文に貼り付けしたい場合も、1個ずつアプリ行き来してコピペする必要はありません。必要なものを一通りコピーして、貼り付けたいアプリに移り、通知センターから選択するだけで複数個のコピペがさくっと完了します!
カスタムキーボードを使えばさらにコピペが捗る!
通知センターを活用するだけでも十分便利なのですが、さらに便利な機能があります。
このCopyCenter2、カスタムキーボードも持っているのです!
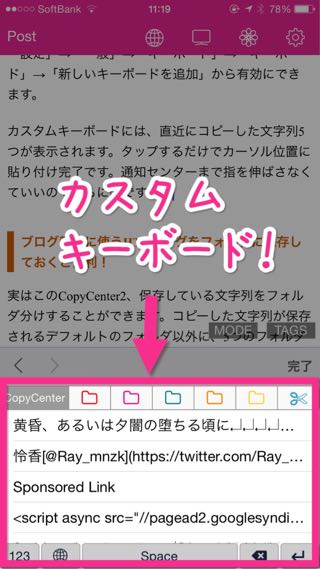
まずは設定から、カスタムキーボードを有効にします。
「設定」→「一般」→「キーボード」→「キーボード」→「新しいキーボードを追加」から有効にできます。
カスタムキーボードには、直近にコピーした文字列5つが表示されます。タップするだけでカーソル位置に貼り付け完了です。通知センターまで指を伸ばさなくていいのでさらに楽ですね!
よく使う文字列はフォルダ分けで長期保存!
実はこのCopyCenter2、保存している文字列をフォルダ分けすることができます。コピーした文字列が保存されるデフォルトのフォルダ以外に、5つのフォルダが用意されています。
そして、フォルダごとに最新の50件が保存されるようになっています。
ということは、よく使う文字列を別のフォルダに取り分けておけば、どんなにコピーをしたとしても、取り分けておいた文字列は削除されずにいつでも使い回せることになります!
コピーした文字列のフォルダ移動方法は以下の通りです。
1. CooyCenter2を開く
2. デフォルトのフォルダを表示
3. 左下のアイコンをタップ
4. 移動させたい文字列を選択
5. 下の「全移動」をタップ
6. 移動先のフォルダをタップ
ブログ執筆に使うHTMLタグをフォルダに保存しておくと便利!
上述の機能を活かした、私がやってる活用法をひとつ。
モブログの際によく使うHTMLタグをコピーして、別のフォルダに移動させておきます。
こうしておくと、必要な時にいつでもカスタムキーボードに切り替えてタグを使えるようになるのです!
別フォルダに移しておけば、この先どんなにコピーしまくったとしても、勝手に消えてしまうことはありません。だから普段は気にせずばんばんコピーしていって大丈夫です。
私はMarkdown方式で強調を表すタグと、いつも記事冒頭で使っているTwitterアカウントへのリンクを別フォルダに入れて使っています。
文字装飾系のタグは入れておくと特に便利ですね……いくらMarkdown方式といえど、iPhoneでは半角記号打つのも少なからず面倒さがありますから。一通り書き上げて後から装飾する場合の装飾作業が本当に捗ります!
TextExpanderの代替としても使える!
モブログ時のタグ入力支援アプリとしてはTextExpanderが有名ですが、有料アプリだったこともあり、導入していなかったんですよね。
ですが、「Copycenter2」でも似たようなことが出来ます!こちらは無料ですから、気軽にその便利さを体感できるのも魅力。
モブログやっておられる方は是非一度お試しあれ!
今日のあとがき
CopyCenter2はiPhone6にしてすぐぐらいの時期にダウンロードしていたのですが、今までは殆ど使ってこなかったんですよね。
ですがこれで使う機会が俄然増えてきました!ただ単にコピーした文字列の使い回しだけに留まらない、便利なアプリです。是非!
関連記事
-

-
ATOK for iOSを使ってMemoflowyでのペースト作業を楽にしよう!
Workflowyに手軽にメモを取るためのアプリ「Memoflowy」。しかし唯一面倒なのが、書いたメモをペーストすることでしかWorkflowyに書き込みができない点だ。今回はそんなペースト作業を少しでも楽にする手段として、ATOK for iOSを使うことで長押しメニューを開くことなくペーストを行う方法を紹介する。
-

-
観劇のお供に「たすくま」を。観劇クラスタ的「たすくまのここが便利」を挙げてみる
iPhoneでタスクシュートができるアプリ「たすくま」、そしてクラウド化により様々なデバイスでタスクシュートができる「TaskChute Cloud」。様々な点から比較評価のできる両者だが、今回は観劇クラスタの視点から、「TaskChute Cloud」よりも「たすくま」の方が使いやすく感じる理由について語ってみることにする。
-

-
「Enlight」ありとあらゆる画像編集がこのアプリだけで出来ちゃうよ!
この記事を読むのに必要な時間は約 0 分 48 秒です。 どうも、先週末の花組観劇の余韻が未だに抜けない怜香@Ray_mnzkです。 今日の午前中なんて、もうすっかり脳内再生できるようになったショー「 …
-

-
画像注釈アプリAnnotableが便利すぎる!記事説明スクショ作りが超捗るよ!
今まで画像注釈アプリとして愛用してきたMarkeeがiOS13で使えなくなってしまったため、代替となるアプリは無いものかと探した結果見つけたのが、画像注釈アプリ「Annotable」だった。使ってみると思いの外便利だったので、紹介してみることにする。
-

-
「するぷろ」が「SLPRO X」に超進化!もうiPhoneだけで快適にブログ書けちゃうよ!
モブログの必需品「するぷろ for iPhone」がこの度「SLPRO X」としてリニューアルを果たした。モブログがさらに快適になる新機能が盛りだくさんの「SLPRO X」を早速購入したのでレビューしてみる。本当にモブログ快適になるよ!
-

-
いつもと一味違うアイキャッチを作ってみない?PC・スマホ・ブラウザで使える画像加工アプリ「Fotor」が便利!
PC・スマホのみならず、ブラウザでも使える画像加工アプリ「Fotor」。今回は特に豊富な設定が可能な「文字挿入機能」を中心に紹介してみることにする。(※この記事はFotorご担当者さまより依頼をいただいて執筆したものです)
-

-
個人的タスク管理三種の神器を紹介してみる(1)クラウドアウトライナー編
現在、私はタスク管理に3つのツールを併用している。それらを用いてどうタスク管理を行っているかを、これから全3回にわたって解説していくことにする。今回はその第1回、クラウドアウトライナーを活用したタスク管理についてお話しする。
-

-
Workflowyにさくっとメモできるアプリ登場!ブックマークやInbox機能も使えるよ!
今までは公式アプリしかなく、スマホからの利用には少々難のあったクラウドアウトライナー「Workflowy」。しかし、この度スマホからのWorkflowy活用を便利にする画期的なアプリ「Memoflowy」が登場した。今回はこの「Memoflowy」についてご紹介する。
-

-
「Evernote Scannable」がついに名刺誤認識を修正できるようになったよ!
この記事を読むのに必要な時間は約 0 分 47 秒です。 今日も仕事がごった返していてふらふらになりかかってた怜香@Ray_mnzkです。珍しく最近多忙の日々ですorz 自分のペースで仕事が出来ている …
-

-
人工知能が「そうこれ読みたかった!」をお届け!保存したっきりの死蔵記事を掘り起こしてくれる記事管理アプリ「StockMark」
日頃からPocket・Evernote・はてなブックマークに記事を保存している人は多いだろうが、保存した記事をきちんと読んでいる人はあまり多くないのではないだろうか。今回は、「保存したっきり」になっている記事を人工知能でスマートに管理できるアプリ「StockMark」をご紹介する。



