Workflowyをもっと身近なツールに!ちょっとしたテキストの端末間受け渡しにもWorkflowyは使える!
この記事を読むのに必要な時間は約 16 分 28 秒です。

どうも、れいちゃん(柚香光さん)の新人公演主演決定に歓喜している怜香@Ray_mnzkです。
演目決まった時から「新公光源氏はれいちゃんで見たい!」と望んでいたほどでしたから、嬉しいことこの上ないです。先日の配役発表以来テンション上がりっぱなしですw
……さて、この話はこれぐらいにしておいて。
今回は予告通りWorkflowyのお話です。でも、読んだらちょっと拍子抜けしちゃうかもしれない、そんな軽いテイストのお話。あ、長さはいつも通りですけど(笑)
iPhoneとWindowsみたいな、異なる端末間でテキストを受け渡しする時にWorkflowyを使ってみようという試みです。
![]() WorkFlowy
WorkFlowy
カテゴリ: 仕事効率化, ユーティリティ
目次
「Workflowyでのテキスト受け渡し」を思いついたきっかけ
私がWorkflowyを「端末間でのテキストの受け渡し」に使おうとしたのは、以下のような出来事があったからでした。ある意味、偶然の産物です。
iPhoneにあるブックマークレットをiPadにも移植しようとした
以前記事にもしたのですが、私はiPhone6だけでなく、iPad miniも持っています。しかし、もう随分長い間、ろくに使わぬまま放置状態になってしまっていました。
ですが最近、読書のためにKindle端末を買うべきかと考えていた時に、Twitterで「iPadでKindleアプリ使った方がいいよ!」とオススメされまして。
@Ray_mnzk 私はiPhoneとKindle paperWhiteですけど、iPadでも操作感も問題なく、ワザワザ増やさなくても良いようです。iPad miniだと本の検索はブラウザでできますし、メモはWFやEvernoteに…とかもできそうですね^_^
— おーさか(旧osaka) (@0_saka) 2015, 8月 18
「iPadであればKindleアプリだけではなくWorkflowyも使える」という点に心を動かされ、現状使わずじまいになっているiPad miniを読書&Workflowy用端末にしようと思い立ったのです。
そこで、今私がiPhoneにてWorkflowy専用ブラウザにしている「Ohajiki Webブラウザ」のブックマークをエクスポートし、iPad miniにインストールした同アプリにインポートすることにしました。
しかし、実際にやってみると、何故かブックマークレットが途中で切れてしまっていたのです。
そこで、ブックマークレットを復旧させるため、iPhoneに入れてあるブックマークレットをiPad mini側にコピペする方法を考える必要が出てきました。
Evernoteだと同期が遅い
ブックマークレットをコピーして受け渡すにあたり、その中継点となるツールとして最初に思い浮かんだのはEvernoteでした。
実際、今までにこのような作業を行った時は、Evernoteを活用していました。Evenoteの新規ノートにコピペし、同期し、受け渡し先の端末でそのノートを開きコピペする……という流れです。
しかし、この方法にはいささか問題がありました。
それは、Evernoteの同期にはそれなりに時間がかかってしまうことです。すぐに受け渡してコピペしたい時であっても、同期が終わるまでの間待たされてしまうことになるんですよね。
特に渡す先の端末でEvernoteを長期間同期していなかった場合、それこそ同期がいつまで経っても終わらない状態になってしまいます。
今回の場合は、渡す先であるiPadは長らく使っていない代物でした。当然、Evernoteの同期も随分長い間やっておりません。実際Evernoteアプリを開いて同期させてみたら、案の定ちょっとやそっとじゃ終わりませんでした。
「これでは待っている時間がもったいない!」と思い、別の方法を探すことにしたのです。
Workflowyを使ってみたら、すぐに同期できた
次に思いついた方法は、Workflowyをコピペ受け渡しの中継点として使うというものでした。つまり、コピーしたブックマークレットを一旦Workflowyに貼り付けて、iPad mini側でもWorkflowyを開いてコピペしようという算段です。
やってみたら……これが、思いのほか快適でした。
なにせ、反映がめちゃくちゃ速いのです。それこそ数秒程度で反映されます。
iPhone側で新規トピックにブックマークレットをコピペして、すぐにiPad miniでWorkflowyを開けば、もう先ほどコピペしたブックマークレットが表示されている。
この速さに、私はすっかりやみつきになりました。今まで時間をかけていたのが嘘のようです。これからはWorkflowyでこの作業をしよう、と心に決めたのでした。
Workflowyでテキスト受け渡しをする方法
受け渡しと言っても、やり方は非常に単純です。ただ単にコピペするだけ!
- 渡したいテキストをコピー
- 新規トピックを立てる
- テキストをペースト
- 別の端末で同じWorkflowyを開く
- 該当テキストをコピー
- 必要な場所にペースト
たったこれだけです!細かく手順化するとこんな感じになりますが、難しい作業はひとつもありません。
使い終わった後のテキストは不要であれば削除すればいいですし、念のため保存したいという場合でもそのまま保管しておけます。保管する場合は、使用済みテキストを保管するトピックを立てて、その下にぶらさげておくという方法などが考えられますね。
いずれにせよ、とにかくお手軽なのが魅力です!
Workflowyでテキストの受け渡しをするメリット
同期が速い、お手軽といくつか魅力をお話してきた「Workflowyでのテキスト受け渡し」についてですが、ここでその利点を整理してみます。
Workflowyだとテキストしか扱えない分同期が速い
Workflowyでは、基本的にテキストしか扱うことができません。その代わり、同期は非常に速いです。この同期の速さは、他のクラウドサービスにはない大きな魅力といえます。
たとえばEvernoteなら、テキストだけでなくあらゆるファイルを扱えます。しかし、その分同期が遅いです。度重なるアップデートでかなり改善されましたが、それでも同期すべきノートが多い場合などはそれなりの時間がかかります。
Workflowyであれば、どんな時でも同期はすぐに終わります。待たされることは(ほぼ)ありません。
また、Dropboxなどのクラウドストレージをテキスト受け渡しに使おうとすると、新規にファイルを作り保存する手間が生じます。終わったら消すような類の「ちょっとしたメモ」のために使うには、この新規ファイル作成・保存の手間はいささか面倒かつ大仰に感じることもあります。
この点も、Workflowyなら解決します。適当に改行し新規トピックを立て、そこに書き込むだけですぐにそのテキストを別端末に渡す準備が整います。
Workflowyは入力も同期もとにかく速いので、急いでテキストを渡したいという時にも役立ってくれることでしょう。
noteになら長文書いてもコピペできる
Workflowyの場合、単純にトピックに入力していくだけだと、途中に改行入るテキストは扱いにくくなる場合があります。
これは特にスマホから操作する場合が顕著です。というのも、スマホからだと1トピックずつしかコピペできないからです。
長押しメニューから「全選択」を選んでもそのトピックの文章が全選択されるだけで、隣のトピックまで範囲選択することはできません。かなり不便なので、改善してほしいところなんですけどね……。
ですが、ひとつトピックを立てて、そのトピックのnoteを使うようにすれば、改行を含んだ長文も入力することができるようになります!note内の文章はスマホでも通常通り全選択が可能なのです。
この際、トピック自体は空行でも構いません。トピックに何も入力していなくても、noteは使えますよ!
iOSとWindowsといった異なるOS間でもテキスト受け渡しが可能
Workflowyはクラウドアウトライナーなので、使うデバイスを選びません。つまり、iOSとWindowsといった全く異なるOS間でも同じアウトラインを操作することができます。
しかも、前述の通り同期は非常に速く、またファイルの新規作成など行わずともすぐにテキストを書き込めます。
これは、iOSとWindowsでテキスト共有する手段としては最速クラスなのではないでしょうか。
そもそもiOSとWindowsでテキスト共有できる手段はかなり少ないと思われます。私が知っている範囲では、Evernoteなどのクラウドメモサービスや、Dropboxなどのクラウドストレージサービスぐらいです。
そしてこれらクラウドサービスの中でも、Workflowyの同期速度は最速と呼べるほどではないだろうかと私は考えています。もちろん、メモのしやすさも他のクラウドサービスとは一線を画す手軽さです。
Workflowyは「異なるOS間でのテキスト受け渡しを簡単にする」という点でも大きなメリットがあると言えるでしょう。
たとえば、「iPhoneで見ていたページをWindowsで見たい」場合や、あるいはその逆の場合に、WorkflowyにURLを貼り付けるだけで簡単にURLを渡せます。非常に簡単で、お手軽ですね!
使い捨てのテキスト受け渡しにまでWorkflowyを使う意義とは?
ここまで「Workflowyを使って異なる端末間でテキストを受け渡す」ことについてお話ししてきました。
本来ならリストを作ったり文章を書いたりするのが目的のアウトライナーであるはずのWorkflowyを、何故わざわざこのような使い捨てのメモを書くだけのような用途に使うのでしょうか。
アウトライナーはもっと気軽に使っていいツールである
実はアウトライナーというのは、リストを作る・文章を書くといった用途以外にも、ほんの些細な用途に使ってよいものなのです。
アウトライナーと聞くと、「箇条書きにしてリストにしなきゃ」とか「文章書いて段差にして並び替えたりするものでしょ」と、つい難しいことを考えがちです。確かに、普通のメモツールとは明らかに様相が違いますから、身構えてしまうのも無理はありません。
ですが、Workflowyをはじめとするアウトライナーは、何もそういった高尚な(と言ったら語弊があるかもしれませんが)目的のためだけに使わなくていいのです。チラシの裏に書くような些細なメモや、ふと思いついたことの走り書きなんかに使ったっていいのです。
つまり、Workflowyはもっと気軽に使ってもよいツールなのです!
Workflowyを、もっと日常的に使っていけるようにするために……
ほんのちょっとしたメモ書きなどにでもWorkflowyを使うようにすることで、次第にWorkflowyが身体に馴染むツールになっていきます。Workflowyが日常的に使っていけるツールになるのです。
やがて、思いついたことをすぐにWorkflowyにメモする習慣もついてくることでしょう。そうなれば、思い浮かんだことを逃さず書き留めて、そこからアイデアが広がっていく、なんてことも起こるようになるはずです。
ちなみにこのことは、Tak.さんの著書「アウトライン・プロセッシング入門」でいう「使い捨てのアウトライン」、そして「生活のアウトライン」にも繋がってくるのではないだろうか、と個人的には考えています。
メモ書き用途のWorkflowyをより使いやすくするためのヒント
ここからはちょっとしたおまけです。Workflowyをより身近なツールにするためのヒントを少しお話ししておきます。
Inboxを作っておく
思いついたことを素早く書き留めるには、「とりあえずメモする場所」を用意しておくのが有効です。つまり、「Inbox」を設置するのです。
そして、「何か思いついたらここに書く」ように心がけます。
ここにはどんな走り書きでも書いてOKです。用が済んだら削除すればいいですし、もし保存しておきたいときも適宜別のアウトラインに移動させるだけで済みます。保存のためにいちいちファイル名を考えたりする必要がないので、面倒くさくは感じにくいでしょう。
Inboxを作るメリット
Inboxにメモするようにすると、メモ書きが他のアウトラインに紛れ込まずに済みます。
適当なところに書いてしまうと、あとから確認したい時にどこに書き込んだのか分からなくなってしまいます。
また、適当なところに書き込んでいると、あとからそのメモ書きを見つけた際に、そのメモだけがそこにあるアウトラインの文脈からかけ離れた存在になってしまいます。そのため、いざ見たときに「このメモ何?」と悩んでしまうことになってしまいがちです。
この問題も、すべてInboxに書きこむようにすることで解決できます。
Inboxは、スターページに登録したり、タブとして常に開いておくようにしておくと、咄嗟の時でもすぐにメモできるようになります。
PCからなら、(Winの場合)「Ctrl+;」ですぐにアクセスできるようになる「スターページ」登録がオススメです。表示させているアウトライン先頭右上にある★印をクリックすればOK。
スマホからだとスターページは利用できないため、ブラウザでInboxを常にタブとして開いておくのがよいでしょう。
ちなみに、以前Workflowy専用ブラウザとしてオススメだと紹介したOhajikiブラウザでは、タブ固定が可能となっています。誤ってタブを消してしまうことがなくなるので、より扱いやすくなりますよ。
Workflowy専用ブラウザを作って、Workflowyをもっと使いやすくしよう! | 月光の狭間 |
![]() Ohajiki Webブラウザ – ランチャーモード搭載
Ohajiki Webブラウザ – ランチャーモード搭載
カテゴリ: ユーティリティ, 仕事効率化
今日のあとがき
というわけで、今回は(も?)Workflowyのお話をお送りしました。
今回提案した使い方は、自分で書いていても「しょうもないw」とツッコんでしまいたくなるような、些細にも程がある使い方です。「こんなしょうもないこと記事にしていいのだろうか?」と何度か思いました。それこそ人によっては、今更語るようなものでもないだろうとお思いになるかもしれません。
ですが、まだWorkflowy(をはじめとするアウトライナー)の扱いに慣れていない方にとって、「こういうチラシの裏レベルのメモ書きにでもWorkflowyを使ってもいいんだよ」「もっと気軽にメモ書きしていいツールなんだよ」といった感じのヒントになれば……という思いが生まれたので、最後まで書きあげることができました。
それにしても、この記事を書いていた時に読んでいた「アウトライン・プロセッシング入門」に「使い捨てのアウトライン」の話が出てきた時は少なからず驚きましたね。「ちょっと今書いている記事に関わることなんじゃないか!?」って(と同時に、今自分が書いてるのは二番煎じってわけか、とも)。
いい機会なので、「使い捨てのアウトライン」の上位となる「生活のアウトライン」を私も実践してみたいなと思うようになりました。思わぬ副次効果です。
次回もWorkflowyの記事を書くつもりでいます。今週末また観劇控えているので、それまでに仕上げたいですね。
それでは、今回はこのあたりで。
関連記事
-

-
どうしても作業中にスマホを触ってしまう私が改善のために実践したシンプルな方法
この記事を読むのに必要な時間は約 0 分 33 秒です。 どうも、もう何日目だよって感じで異様に忙しい日々が続いている怜香@Ray_mnzkです。普段ここまで忙しいことは滅多にないので、たまにこうなる …
-

-
Workflowyからたすくまにタスク転記できるブックマークレットに新作が登場!さらに転記がやりやすくなったよ!
クラウドアウトライナーであるWorkflowyでタスク管理をする場合、一日のタスクをうまく実行させていくために、たすくまを併用することも多い。その際、Workflowyからたすくまにタスクを転記する必要があるが、その作業を簡単にしてくれるブックマークレットに新作が登場したので、早速ご紹介する。
-

-
Apple Musicは自動更新オフにすると自動更新スイッチ消えるよ!請求額書かれた購読開始メールは自動更新オフ後でも来るよ!
7/1にサービス開始された、Appleの月額課金制音楽配信サービス「Apple Music」。登録したままの状態では無料トライアル期間終了後に月額料金が発生するため、課金を防ぐためには自動更新をオフにする必要がある。しかし筆者はこの作業中にまさかの躓きがあったので、その解決までの流れを備忘録がてら記す。
-

-
Workflowyが収拾つかなくなったのでDynalistに移行してみた話
PCでもスマホでも使えるクラウドアウトライナーといえばWorkflowyが有名だが、今はもうひとつ、Dynalistというものも存在している。見た目はWorkflowyによく似ているが高機能が謳われているDynalistを筆者が使い始めた経緯を、Dynalistの簡単な紹介を添えつつ語ってみる。
-

-
個人的タスク管理三種の神器を紹介してみる(1)クラウドアウトライナー編
現在、私はタスク管理に3つのツールを併用している。それらを用いてどうタスク管理を行っているかを、これから全3回にわたって解説していくことにする。今回はその第1回、クラウドアウトライナーを活用したタスク管理についてお話しする。
-

-
大切なのは仕組み作りだった。超遅筆の私がメルマガ毎日配信を続けられている理由を語ってみる
メルマガ配信を始めて約2ヶ月半が経過した。その間、年末年始含め一度も休むことなく毎日配信を続けられている。数週間〜一ヶ月に一記事しかブログ更新しないような遅筆人間である私が何故メルマガ毎日配信を続けられているのか、今回はその理由を解説してみようと思う。
-
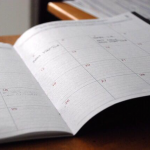
-
手書きと箇条書きを侮るなかれ。バレットジャーナルの魅力を語る(1)バレットジャーナルとは何ぞや?
今話題の手帳術、バレットジャーナル。箇条書きを駆使し、一冊のノートに手書きで手帳を作り上げていくバレットジャーナルは、自由度の高さなど様々な魅力を持つ。今回はまず、そもそもバレットジャーナルとは何なのかという点から解説を行っていく。
-

-
わけあってWorkflowy Proアカウントに移行してみたのでPro版での機能など紹介してみます
Workflowyをがっつり使い込むようになり、今月は上限が足りないかな……と思っていた矢先のこと。あるキャンペーンの存在を知り、Workflowy Proにアップグレードをすることができた。いい機会なので、Workflowy Proについてざっくりと解説をしてみることにする。
-

-
ゲーマーに捧ぐTodoist活用法。集めるべき素材をTodoistで管理してみよう!
タスク管理ツール「Todoist」は、なにもタスク管理のためだけに使うべきものではない。タスクに限らず、様々な使い方が可能なツールである。今回は、オンラインRPGなどをがっつりやり込んでいるゲーマー向けのTodoist活用法を提案する。
-

-
【事務職向け】現金を素早く正確に数え計算するための簡単な一手間
この記事を読むのに必要な時間は約 7 分 24 秒です。 photo credit: UK coins close up via photopin (license) どうも、今日も仕事で業務引継書と …




